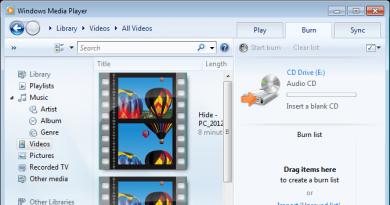Step-by-step setup of the d link dir 320 router. Safety comes first
The DIR-320 router, like many of its “300” brethren, is being actively replaced by more modern DIR-6xx. It has a limited Wi-Fi coverage range and greatly reduced speed characteristics. But for small cottages, apartments and offices, DIR-300 is an adequate solution.
Description and parameters of the D-Link DIR-320 router
The DIR-320 router is not much different from its counterparts, for example, the DIR-300: the same ports and connectors on the back, the display panel on the front.
Very informative display panel DIR-320
One Wi-Fi antenna indicates a limited coverage area: the router can cover two three-room apartments in a reinforced concrete building or two adjacent floors on both sides.
The “range” of the DIR-320 can be increased only by using a special narrow-directional antenna instead of the standard (detachable) antenna (for example, to cover a corridor or assembly hall).
At the back there is a USB port for external drives and printers. There are 5 LAN ports, one of them is for the provider cable.
One Wi-Fi antenna and modest multi-megabit speeds
There is also a power connector and a reset button for the router that is protected from accidental pressing. The antenna is fixed on the Wi-Fi radio connector next to the USB port.
Table: characteristics of the DIR-320 router
| Parameter | Value or its tolerance |
| CPU | Broadcom BCM5354 (240 MHz) |
| RAM | 32 MB |
| Flash drive | 4 MB |
| Wi-Fi standard, range and speed | 802.11bgu Mixed (2.4 GHz), up to 54 Mbps |
| Ethernet Standard and Capacity | 802.1x, LAN/WAN speed up to 100 Mbit/s |
| Wi-Fi radio protection | any encryption (up to WPA-2) |
| USB port and its functions | connecting network drives and printers, connecting a 3G/4G modem (third-party firmware) |
| Hardware control of the router | reset button, detachable power, WPS button |
| Network protocols and functions | static/dynamic IP/DNS, PPPoE/PPTP (with DualAccess support), L2TP, DHCP server, MAC filter, NAT, SPI, firewall |
| Other | Guest Wi-Fi network (supports up to 2 simultaneous SSIDs) |
In general, the DIR-320, despite its rather outdated speeds, is still capable of solving the vast majority of problems that arise for the user, such as: high-speed wireless Internet based on PON/3G/4G via Wi-Fi at speeds up to 50 Mbit/s, comfortable work with disks and PCs connected via DIR-320 to a single network.
First switching on and checking connection with DIR-320
First, make sure that the IP settings on the PC from which you are setting up the connection to the router are correct. As an example, check using Windows 10.

If there are any changes, even incomplete ones, to at least one of the IP addresses, you should restart Windows.
The router also tries to connect to the Network using the default settings - as a rule, this is access with dynamic IPs. An open Wi-Fi network with a name in the format “DIR-320_” is also turned on<концовка_MAC-адреса>" If you don’t have an Internet connection, and you don’t plan to make your traffic available to everyone around you, it’s time to get serious about setting up the DIR-320.
Advanced setup of DIR-320
As an example, there are various options for the DIR-320 web interface (up to four). It is not a problem to reflash the router with any router you like, if it is compatible with DIR-320.
Changing the admin password on DIR-320
First of all, protect yourself by changing the “admin” password on the DIR-320 router to your own.

DIR-320 will restart. To further configure the router, log in again using the password you just set.
Setting up LAN and DHCP on DIR-320
Do not rush to connect the provider's cable to the WAN socket - before going online, configure the local network, such as: LAN functionality, DHCP, Wi-Fi functions, etc. This will allow you not to repeat the same steps twice.

The DIR-320 router will restart with new IP settings. Your PC or laptop from which the settings are made will automatically reconnect to the router.
Setting up Wi-Fi on DIR-320
Wi-Fi makes it possible to connect to the router not only on PCs and laptops, but also on smartphones and tablets.
More and more people are abandoning home PCs, preferring to use tablets and smartphones even for solving business issues. Your humble servant writes articles from a Windows tablet, which relies on a shared keyboard and mouse working via Bluetooth; 4G access was launched through one of the D-Link DIR routers.
Do the following.

The router will restart with the new Wi-Fi settings. Connect on all PCs and gadgets by entering the newly set WPA-2 password from your network.
Setting up a PPPoE connection on the DIR-320 router
PPPoE is a high-speed Internet connection protocol that uses login and password authentication. PPPoE communication is used both in cable and fiber optic, and in cellular networks.

The router will automatically go online (after a possible restart).
Setting up L2TP communication on the DIR-320 router
The setting from the DIR-620 model is suitable here - it is identical to the 320.

The router will reconnect to the Network via L2TP with the specified settings.
Setting up PPTP connection with a provider on DIR-320
PPTP, like L2TP, is a type of VPN encryption. Makes it easier to bypass Internet censorship in a particular country - for example, if access to the P2P protocol is blocked (BitTorrent, eDonkey, DirectConnect(++) and similar peer-to-peer network services). Roughly speaking, if the provider has closed torrents, but the desire to download something large from a torrent tracker remains.

DIR-320 will go online using a PPTP connection.
Setting up static IP on the DIR-320 router
If you have activated the “Static IP” service, you will need to configure it appropriately on the DIR-320 router. This service allows you to access your local network from the Internet (from anywhere), for example, organize video surveillance of your office or business from home.
As an example, the updated D-Link interface.
- Give the command “Network - Connections” and select a WAN profile, click the “Add” (profile) button.
Create a new profile in the DIR-320 settings
- In the main settings, select the IPoE protocol and the 5th (physical) port, check the MAC address (if specified in the contract, it must match) and enter an MTU value less than 1450.
Specifying port and MAC for Static IP
- In additional settings, specify the main IP received from your provider, as well as DNS addresses.
Assigning an IP gateway and DNS addresses
- In the secondary settings, enable NAT, IMGP and firewall functions, click the “Save” button.
Enabling additional Static IP functions, including for IPTV
- Click the “Save” button again - this time in the connection profile selection menu.
Checking and saving Static IP profile in DIR-320
The DIR-320 router will access the Network using static IPs issued by the provider.
Video: setting up the Internet on DIR-320
Setting up IP television on the DIR-320 router
The IPTV service is supported by all providers that support ultra-high-speed Internet connections via fiber optic cable. (G)PON technology allows you to get a speed of 35–300 Mbit/s (tariffs for ultra-high-speed unlimited Internet in 2017–2018).
- It is advisable to enable a composite protocol on the router, for example, PPTP with dual access (in the already familiar connection settings).
Not all DIR-320 web interfaces are limited to the choice of LAN port for IPTV
- Check the already familiar LAN and DHCP settings.
- Give the command “Advanced - Advanced settings” and enable (or check the presence of) “uPnP” (the function makes it easier to configure devices on a peer-to-peer local network), “WAN ping polling”.
Enabling advanced IPTV features
- Check whether the WAN port speed mode is automatically switched in the router, and also enable the “Multi-streaming” and “Enhanced wireless network mode” functions. The latter is necessary if the IPTV set-top box has a USB port for connecting an external Wi-Fi module or a built-in Wi-Fi adapter. Click the "Save Settings" button.
- Check that you have the RTSP protocol enabled by giving the command “Advanced settings - Firewall and DMZ”.
Completing IPTV setup on DIR-320
- Click the “Save Settings” button in this window.
The router is ready to work with the IPTV service.
The RTSP protocol is one of the multimedia broadcasting protocols on the Internet. It runs many players - from Windows Media Player in Windows to the RealPlayer program, which was used on Nokia smartphones running Symbian. It is similar to the main HTTP protocol - it is now used, along with the IGMP protocol, by the IP television service (previously RTSP was used in Mobile Television from MegaFon, which also operated in 2G/EDGE networks).
Connect the IPTV set-top box to any of the LAN ports of the router, turn on the monitor. The screen should display a list of available TV channels, select any of them.
Port forwarding through the DIR-320 router
Router port forwarding is needed, for example, when you distribute torrents or install a game server on a local network.
The latter was previously widely used in Internet cafes, where one of the services was online games. Software port forwarding was carried out through the “administrator’s” PC or LAN router.
As an example, the updated D-Link web interface. Do the following.
- Switch to advanced settings and give the command “Firewall - Virtual Servers”.
Select advanced settings for DIR-320 port forwarding
- Add a new DIR virtual server profile.
Click the add new settings button
- Assign the start and end ports, which define the range of forwarding values.
You will have access to a new profile responsible for port forwarding
The router will restart with the new settings. The selected ports will be open to all PCs and gadgets that connect to the Internet.
Setting up a repeater on the DIR-300 router
Full operation in repeater mode on DIR-3xx routers is impossible without third-party firmware (OpenWRT, DD-WRT programs and their analogues). But you can configure the router as a “client with a Wi-Fi distributor”.
As an example, here is the classic B-Link web interface, which was widely used during the peak of popularity of DIR-3xx routers. The sequence of actions is also correct for some DIR-6xx models.

The DIR-320 router will restart in bridge mode, connect to another router whose parameters it is configured for, and access the Internet via its Wi-Fi network.
Repeater mode allows you to create a Wi-Fi relay network of any length and topology. You can significantly save on laying twisted pair cables and fiber-optic lines by organizing Wi-Fi radio access using directional antennas and heights that dominate the surrounding area.
Reset, save, preload settings and restart DIR-320
To reset the DIR-320 to factory settings, use not only the reset button located on the back, but also a submenu of the corresponding settings. In the updated web interface, give the command “Settings - System - Configuration”.
Use all these buttons to control the DIR-320 settings according to the situation
To reset the settings, use the “Factory settings” button. To save the current settings, use the corresponding button. As well as to restart the router, there is a “Reboot” button.
To save the entire current configuration to a separate file, click the “Backup” button and select a location to save the file. To preload a previously saved configuration, use the browse button with a panel indicating the file path from which this copy of the settings will be loaded into the DIR-320.
DIR-320 firmware update
Unlike today's routers, in which the update wizard itself downloads and installs the latest firmware, the DIR-3xx series devices use the old method - downloading a pre-downloaded firmware file over the wire.

The firmware will be downloaded to the router's memory. When restarted, the DIR-320 will update its firmware. Perhaps the functionality of the router will expand - functions that were not available before will be available, for example, improved and more understandable configuration of the DIR-320 in repeater mode.
Video: updating DIR-320 firmware to third-party LedeProject
If you purchased a new router or moved to a new place of residence with old equipment, then most likely you will need to configure the d link dir 300 Rostelecom router. This process is not as complicated as it seems at first glance. In this article we will prove this and consider all the stages of this procedure, as well as setting up the d link dir 320 Rostelecom router.
Preparing the router for work
Before you start working directly, you need to inspect the device itself and perform a few simple operations:
- connect the power cord and make sure that the “Power” indicator is on;
- connect the Internet cord to the appropriate connector: there are 5 in total;
- make sure that the port 1 and WiFi network indicators on the front panel light up, indicating that the cable is connected correctly and the signal from the provider’s servers is reaching the device.
Important: the first four connectors are designed to connect a computer and a router via cable. The fifth is for connecting the telephone wire (Internet), as a result of which d link 300 will take on the function of an ADSL modem.
Now we take out the documents that Rostelecom provided us; they are needed to configure the dir 300 router.
How to configure a dir 300 router with the old web interface
Setting up the d link dir 300 Rostelecom router begins with preliminary computer settings. They are carried out as follows:
- Press the code combination Win+R on the keyboard. The “Run” window will open;
- enter the combination ncpa.cpl into the empty field;
- in the network connections window that opens, select your current one (which you are setting up) and open its properties;
- from the list, select Internet Protocol version 4 and also go to properties;
- if any IP and DNS addresses are specified, switch the network to automatically receive data.
Next, open the browser and, just as when setting up the dir 320 router for Rostelecom, enter the combination: 192.168.0.1 into the address bar, which will take us to the authorization page. There is no need to know the login and password when setting up a new device (purchased and never used), since the value is the same for both fields - the word “admin” is strictly in lower case. If an error pops up indicating an incorrect password, it means that the router has already been configured before and you need to find out the new Password set or reset the value by pressing the Reset button.
After successfully logging into the main interface, the router will most likely prompt you to change the standard password to your own. We enter the invented combination of characters in two fields, confirm and go through authorization again, but with new data. If everything is done correctly, you will see the main menu in the form of blue “buttons” of a fairly large size.

To start setting up the network, perform the following operations:
- click on the first (lower left) button of the second line “Configure manually”;
- In the top text menu, select “Network”;
- open an existing “WAN” connection;
- Scroll down the page and click “Delete” in the lower right corner;
- wait until the page refreshes, the “Add” button appears on the right, click on it;
- on the settings page that opens, specify the type of Internet connection – PPPoE;
we do not touch the port; - choose any name (this will be the name of your connection in “Network Connections” on your computer);
- Below we indicate the login from the agreement with Rostelecom, as well as the password;
- save the changes made, then click “Save” again in the center of the page.
At this stage, we put aside the Rostelecom agreement and check the configuration of the dir 300 router - go to any page on the Internet. It should open without problems. All that remains is to configure the wireless network. For this:
- open the WiFi menu item (located next to “Network”);
- in the SSID field, enter any name for your network and move on;
to set a password, save the changes and select from the available WPA2-PSK options; - Enter the password you created and save again.
That's all, the connection and wireless network are ready to go.
Setting up a router dir 320 Rostelecom
Since the configuration of the new firmware of the Dir 300 router and the main firmware of the 320 model are practically the same, we will provide general instructions for setting up the network on this type of Rostelecom device.

The initial setup of the d link dir 320 Rostelecom router is carried out in exactly the same way as described earlier:
- connect network cables and set automatic IP/DNS acquisition;
- after that, log in with standard data and set your own login password;
- in the interface window that opens, look in the lower right corner - “Advanced settings”;
- in the “Network” field, select the first submenu item – “WAN”;
- select an existing connection and, similarly, click “Delete”;
- add a new connection in the same way as in the previous paragraph, entering the network name and data from the contract, and then save it;
- open the notification that appears (light bulb in the top menu) and click “Save”;
- refresh the page and observe the connection status “Connected”.

 This completes the setup of the router dir 320 Rostelecom via a wired connection. Check that the connection is working by going to any search engine or social networking site. If everything is done correctly, the Internet will work.
This completes the setup of the router dir 320 Rostelecom via a wired connection. Check that the connection is working by going to any search engine or social networking site. If everything is done correctly, the Internet will work.
Setting up a WiFi router d link dir 320 Rostelecom
To configure the d link dir 320 Rostelecom router to “distribute” a wireless connection, you need to return to the main menu and open the advanced settings again. Next to the “Network” field you can find the wi-fi configuration functionality we need. Go to the “Basic Settings” submenu and indicate, as in the previous firmware, the network name. Then we go back a step and open the security settings, where you need to set the same type of network authentication and the same long password (at least 8 characters) as on the d link dir 300 router. Save the changes twice (the second time in the notification above) and check WiFi network availability on any suitable device.
From this article you learned how to set up a dir 320 router for Rostelecom, as well as its previous model, and these instructions should work in most cases. If you have such a typical problem as the web interface being unavailable via IP (that is, the browser does not open the authorization page after entering the combination 192.168.0.1), then again go to the Internet protocol properties (where we set automatic IP/DNS acquisition) and switch network for working with static data. In the fields that have become active, indicate:
- 168.0.12;
- leave unchanged (should fill in automatically);
- 168.0.1;
- DNS data from the contract;
- also stated in the contract.
After applying these changes, the login page should become available. If you still have questions, watch this video:
And that's all. Tell us about your experience connecting to the Internet. Any questions in the comments are welcome!
You can connect the DIR-320 router to the Internet using an external modem or a regular Internet cable provided by your provider. All parameters are specified in the web interface; setting up the router does not require installing a separate application. D-Link devices have a large number of settings that allow you to achieve optimal home network performance.
Connecting the DIR-320 router and logging into the web interface
You can configure the router with a wired or Wi-Fi connection. Insert into the router the Internet cable that was installed into the premises by your provider. To do this, use the last port, indicated in gray. Connect your home computers using the LAN ports highlighted in blue on the back panel.
Insert the power supply plug into the “5V-2A” connector. If the Internet is connected via an external 2G/3G modem, insert it into the “USB” connector. Plug the DIR-320 into a power outlet only after connecting all cables and external devices. Otherwise, the router may malfunction or be damaged.

Connect the network on the computer from which you will change the parameters of the D-Link DIR-320 router. If using Wi-Fi, select "D-Link" from the list of wireless connections. By default, there is no encryption, so you can complete the operation without entering a password. If you are using a cable connection, insert the plug into the Ethernet port of your computer or laptop.
On your chosen device, open a web browser such as Google Chrome. In the address bar of the program, enter the IP through which you will access the settings of the DIR-320 router. The address in the router's standard firmware is: 192.168.0.1. On the page that opens, you will need to enter data to access the control panel. Standard login and password: “admin”. Fill out the text fields and click “Login.”

Note! If the account on the D-Link DIR-320 was changed earlier, reset the router settings. To do this, press and hold the “Reset” button on the rear panel for 10 seconds. When the factory settings are restored, log in again using the default data.
If you enter your account information correctly, you will be redirected to the statistics page. Among other data, it displays the total amount of RAM on the DIR-320 router and the amount of available memory. Below is the time since the D-Link router was last turned on.

Internet connection via 2G/3G modem
To establish a connection through an external device, go to the “Internet Settings” menu and in the first field, check the “USB Adapter” value. Select your carrier name from the following drop-down list. If the system does not have data for your 2G or 3G provider, set the value to "
In the “Username” and “Password” sections, enter the information provided by your provider. If necessary, enter the dial-up number in the appropriate field and the name of the access point in the “APN” line. You can find out the necessary information in technical support or on the official website of your Internet provider. It is recommended to leave the remaining points unchanged.

Open the “USB modem -> Information” section. In the first list, specify the modem type depending on the wireless generation you are using. Allow access to mobile Internet in the second drop-down list. The remaining rows of the table will contain information about the connected device. Click the "Connect" button in the lower right corner of the page.

Important! If the modem is not recognized, unplug it, then plug it back into the USB port and click the "Update" button below the table.
Some operators require you to enter a PIN code to connect to the mobile Internet. You can specify this information in the same menu, through the “PIN” section. Enter the current digital password provided by your operator in the PIN field. To prevent the system from prompting you for a code each time you connect, check the box and click “Apply.”

Cable connection of DIR-320 to the Internet
Open the "Network" menu and go to the "P-t-p interfaces" tab. By default, their list will be empty. To create a new interface for D-Link, click the Add link in the connection table. In this section, you can create a network connection using the L2TP, PPTP and PPPoE protocols.

Select the connection type from the first list. It can be specified in the agreement concluded with the Internet provider. Account information is also indicated there if it is required to establish a connection. If there is no contract, you can clarify the data by calling or writing to the support of the company that provides Internet connection services. Fill in the required fields and click “Edit”.

Connecting with a static IP is done in a similar way. When you select “Static” in the “Interface Type” section, new text fields appear: IP address, network mask, MAC address. All this data is also provided by the provider.

The “Status -> Network Statistics” section contains information about the operation of different interfaces, including:
- Assigned addresses;
- Reception and return speed;
- Number of received and sent packets;
- Dropped packets;
- Packets received with errors.

Setting network parameters
You can manage running interfaces in the “Network -> Network Interfaces” section. The current connection status is displayed next to each entry. Each of them can be temporarily stopped or disabled. Available interfaces include connected LAN devices (laptops, computers and other home network devices), Wi-Fi and WiMAX wireless technologies.

To add DNS servers, go to the “Name Servers” section. The default “Configuration method” field is set to automatically receive values from the Internet provider. Selecting “Manual” will allow you to specify other DNS servers. You will be able to enter their IP addresses in the second text field. To save addresses, click “Edit”.

The assignment of IP addresses within the local network is performed by the DHCP server. Open the “DHCP Settings” tab to change its operating mode. In the “Static DHCP” table you can bind permanent addresses for individual devices. The match is determined by the MAC address.

You can find out the MAC address of the device for further binding in its settings. For computers running the Windows operating system, the MAC is determined on the command line. To do this, use the command: “ipconfig /all”.

The settings of the current server can be changed by clicking on its name. The most important parameters in this table are the start and end addresses of the range. The system will automatically assign IP addresses from this numerical range to new clients. If you need to change it, make sure that the new values are within the range allocated for local networks.

Training video: Step-by-step setup of D-link DIR-320 for dummies
Wi-Fi setup
Open the “Network -> Wireless Connection” tab. The first checkbox is responsible for the operation of the Wi-Fi module. If you remove it, the router's wireless broadcasting will be stopped. Other options:
- Hide access point—makes the network invisible in the general list.
- SSID is the Wi-Fi name that will be displayed when searching for networks.
- Country—allows you to select the territory in which the device is used. The parameter affects the list of allowed channels.
- Channel—band number within the Wi-Fi frequency. Standard value: 6.
- To select the encryption type and specify the Wi-Fi access key, click “Security Settings.”

In the first list, select the network authentication method. By default, the connection to D-Link is unencrypted and no password is required to connect to Wi-Fi. It is recommended not to leave the value “Open” to avoid interception of network traffic. Select a different authentication type and set a PSK key (the password that will be used for Wi-Fi).

Important video: D LINK dir 320 router settings
Changing router system parameters
On the “System” tab, you can reboot the D-Link router or go to any subsection. If a reboot is performed by clicking a button in the Actions table, the changes made in the previous steps will not be applied. To save them, use another button: “Save and reload”. It is located in the upper right corner.

The “Administrator Password” section allows you to change the standard account information. To do this, select the “admin” user and check the “Change system password” checkbox. Enter the new password and its confirmation in the next two text fields. To ensure the best security for your home network, use complex passwords that contain special characters, numbers, lowercase and uppercase letters.

When all the necessary settings of the D-Link DIR-320 Wi-Fi router have been changed, it is recommended to save the configuration to a file. Go to the menu item “System -> Configuration”, click “Backup” and select the directory in which the backup will be written. If the router malfunctions or another user accidentally restores the factory configuration, you can return the settings from the saved file.

Advice! To restore factory settings, use the corresponding item in the same menu.
D-Link recommends updating your router software regularly. Each new firmware contains not only expanded functionality, but also network security updates. Using the latest version of the software will protect your device from hacker attacks. The current version can be downloaded from the manufacturer’s website, in the “Support -> FTP” section.
The downloaded file is installed on the DIR-320 through the “System -> Software Update” menu. Click the “Browse” button and specify the path in the system where the new firmware is saved. Then click "Update" in the lower right corner. The update installation process will take several minutes. After the router automatically reboots, you will be able to use the new version of the software.

The Dir-320 router, the brainchild of the popular company D-link, is a wireless router with a data transfer speed of 54 Mbit/s and USB 2.0 support.
Unfortunately, at present this model is practically no longer relevant, since the technical characteristics of the router - according to current demands - leave much to be desired.
Therefore, relatively recently - in 2011, the company "D-link" released the updated "Dir-320 NRU" with support for "WiMAX", "3G GSM", "CDMA" and a data transfer rate of up to 150 Mbit/s - for 2011 this is enough good performance.
Brief overview of the dir 320 router
A detailed list of technical characteristics of the router is presented in the following illustrations:



The router body is black with one external antenna on the right side of the router.
The indicator panel consists of 8 elements:
- “Power” - power on/off;
- “Internet” - if the indicator is blinking, traffic is being transmitted, if it is just “on”, the connection is established;
- “Wireless network” - blinking – data is being transferred, “lit” - the network is active;
- “Local network 1-4” - blinking – traffic is being transmitted over the corresponding port, “lit” - the network device is connected;
- “USB” - “lit” - an external USB device is connected, flashing - the connection is established.
Rear panel of router dir 320:

- “LAN 1-4” - ports for connecting network devices;
- “Internet” - port for connecting to an “Ethernet line” or DSL modem;
- “USB” - port for connecting USB modems;
- “5V-2A” - connector for connecting a power adapter;
- “Reset” is a button used to reset to factory settings.
How to set up an Internet connection on a d link dir 320 router?
Prepare an agreement with your service provider in advance, as it will contain the authorization data necessary to set up an Internet connection.
To enter the router settings, you need to connect the router d link dir 320 To and enter the address 192.168.0.1 in the address bar of the browser. When prompted for a login and password, enter “admin/admin”.

If your router has been in use before, then before making settings you need to reset its configuration to the factory one using the Reset button. Otherwise, authorization errors may occur (for example, an incorrect login and password will be specified) and problems with setting up the device.
Below is the appearance of the interface of the d link dir 320 router from the software version “1-2-94”, which is the default one.
After logging into the web interface for the first time, you need to change the administrator password (in order to secure the network from possible unauthorized entry), and then click the “Save” button.

To create a new Internet connection, open the “Network” section, then “Connection”, click the “Add” button and do the following:

- “Name” - leave unchanged;
- “Connection type” - this parameter depends on the authorization data from the agreement with the provider.
Choose one of the options:
PPPoE

- in the “PPP Settings” block, enter “Username” and “Password” (twice);
- tick the following parameters: “Keep Alive” - connection support, “NAT” and “Firewall”;
- If desired, you can enable “PPP Debugging” - entering debug entries over the connection and “PPPoE Forwarding”.

IPoE

- check the boxes “Obtain an IP address automatically” and “Obtain DNS server address automatically”;
- “Vendor ID” - if required by the provider.

PPTP or L2TP

- if you need the connection to be carried out automatically, select “Connect automatically”;
- “Service name” - enter the ip or url address of the authentication server;
- indicate “Username” and “Password”;
- in the “Encryption” line, select one of the options: “Off”, “MPPE 40/128 bit”, “MPPE 40 bit” or “MPPE 128 bit”.

3G

- in the “Mode” line, select “Auto”;
- authorization data is filled in by analogy with the above;
- “APN” - access point name;
- “Dial-up number” is the number for connecting to the operator’s authorization server.

Setting up wifi on a router d link dir 320
To set up your wireless network, select General Settings and click Enable Wireless Connection.


- indicate in the “SSID” line the name of the network being created;
- “Country” and “Wireless mode” - no changes;
- in the “Channel” line - select either “Auto” or from 1 to 13;
- if you plan to limit the number of connections to the network, indicate the desired number in the “Maximum number of clients” line.
Then open “Security Settings”.

Select one of the following options in the “Network Authentication” line:

A). "Open", "Shared" or "WEPAUTO"

b). "Open-IEEE8021X"

c) “WPA-PSK”, “WPA2-PSK” or “WPA-PSK/WPA2-PSK mixed”

Depending on your choice, enter the security key that will be required to subsequently connect wifi devices to the wireless network.

Setting up IPTV
Please note that the “IPTV” section is present only in software versions “1_3_3” and “1_4_0”.
Settings are made in the “IPTV Setup Wizard” menu

Here you only need to select the port number to which the set-top box is connected.

- click "Add";
- “Type” - for “IPTV” select “Transparent”;
- Specify “VLAN ID” if required by the provider;
- in the “Port” line, select the port number to which the set-top box is connected.

To complete the settings for the d link dir 320 router, click “Save changes”.
In version “1-2-94” there is no “IPTV Setup Wizard” section. In the Advanced menu, check if "IGMP" is enabled:

Additional features of the d link dir 320 router
As additional settings, you should pay attention to “WMM” (Wi-Fi Multimedia). In short, it is a protocol for prioritizing voice traffic (AC_VO), video traffic (AC_V), traffic from devices without a QoS mechanism (AC_BE), and traffic without latency and performance requirements (AC_BK) over normal traffic passing through wireless network.

- “Aifsn” (variable interframe interval coefficient): the lower the value, the higher the priority;
- “CWMin/CWMax” (minimum and maximum size of the concurrent access window);
- "Txop" (data transfer capability);
- "ACM" (Access Control Mandatory);
- "Ack" (reception confirmation).
There is no big difference in the external component of the “web interface” between versions “1_2_94” and “1_3_3”.
However, starting with version “1_4_0”, the router interface is more similar to: the main elements can be found in the following illustrations:





On many devices, setup is quite easy if you know all its nuances. To make a connection, you need to outline a plan for the sequence of operations to configure the main equipment to work on the global network together with the device and implement the setup of the D-Link Dir 320 router.
Work order
The instructions we will follow are as follows:- Setting up a network card in relation to different operating systems using the example of Windows XP and G7.
- Troubleshooting problems when turning on and operating the modem.
- Replacing an old chip or flashing a new one for proper operation of the D-Link Dir Wi-Fi router.
- Basic network settings for different operators.
- Setting up a Wi-Fi network.
Setting up a network card
Before installing the router, it is necessary for the computer to recognize the network card, then you need to set the IP address to the “automatic” position. This is necessary to synchronize the settings of your PC with the D-Link device, which has this specified in the factory settings.We proceed according to the following scheme:
- Click on “Start” and enter it.
- Click on “Control Panel”.
- We find the picture with the inscription “Network connections” and enter.
- In the window that appears, select the picture next to which there is the inscription “Local Area Network Connection”.
- Then right-click on it and find the “Properties” item.
- Having entered it, put a tick on the inscription “Protocol (TCP/IP)” and click on “Properties”.
- At the end, put the dots on “Automatic” and click “OK”.
The scheme is as follows:
- Click on “Start”.
- In the search engine (the line right above the “Start” button) enter the word “Network”.
- In the window that appears, look for the inscription about the local network and click 2 times.
- Then, by clicking on “Properties”, look for “Protocol version 4” and double-click.
- Select “Automatic” and click on “OK”.

How to set up a D-Link Dir 320 NRU router without problems
After setting up the card on your PC, you need to make sure the IP address is correct.Return to the item labeled “Local Area” and in the window that opens after double-clicking, select:
- "More details" on Win XP.
- "Information on Win
The IP address will be something like 192. 168. 0. XXX
If the address is not received, then the number will be 169.ХХХ. XXX. XXX.
XXX – any number (for example, 101, 204, 3) not more than 255.
To insert the correct addresses you will need to return:
- in Protocol (TCP/IP) for Win XP.
- Protocol 4 (TCP/IP v4) for Win

At the end, click “OK”.
Replacing an old microcircuit or flashing a new one
We will explain step by step how to flash the router firmware using a PC, in other words, how to reset the original parameters.First download the current version of your device from the pages indicated in the figure:

To perform a reset and create the necessary settings for some models, you need to disconnect the Internet cable from the PC. So, check both options.
How to login - Link 320:
- Connect your router to your PC and log into your browser.
- You must enter the following in the address line: 192. 160. 1 – then press Enter and log in.
- Enter the word admin in the “Login” field, and then Next or OK.
- Enter the word admin in the “Login” cell and in the “Password” column.
- In older D-Link devices, the firmware version looks like this:

To flash:
- go to “Maintenance”;
- then on the left in the “firmware update” menu;
- then click on “Browse”;
- find a new firmware version;
- At the end, click “apply” and wait for the result.

First option.
We look for the word “System” in the left menu and click on the button. Next, in “Software Update”, turn on the “Browse” scanner and select the required file.
Second option
“Configure manually” – “System”, go to the “Software update” item and select the file.
Third option
“Advanced settings” – “System”, then click forward and click on “Software update”.
- After all the switches, you need to click on the apply button (“Update”).
- Next you will need to wait about 7 minutes. This is necessary to complete the operation completely.
- As soon as the installation occurs again, you must enter 192. 168. 0. 1 into the browser address bar and log in.
Connecting to providers and Wi-Fi
Beeline CommunicationsFirst, go to “Advanced settings” - “Network” - “WAN” - “Add”.
- In the connection columns “Type” and “Name” – click L2TP + Dean. IP. in the first and any inscription in the second.
- In the “User” (Name) section and in the “Password” column, enter the information received from the technicians who connected the equipment.
- In the “MZT Address” field, enter – tp.internet.beeline.ru, then “Save” in one window and “Save” in another.


The setup of the D-link Dir 320 Beeline router is complete.
Communication Rostelecom
The primary actions are the same as in connection with Beeline. Further:
- In the “Type” column, click PPPoE.
- In the “PPP” field – in the “User” (Name) item and in the “Password” column – enter information from Rostelecom employees.
- Click “Save”.

Setting up a Wi-Fi network
It also starts with “Advanced settings”, but then click “Wi Fi” - “General” - “SSID”, enter any inscription - the name of your personal network and click on “Change”.

Next, go to “Security” – “Network Authentication:” – “WPA-PSK2”, enter 8 or more characters in the “Encryption Key” and click “Change”.

Congratulations. You did everything right.
Visual instructions for setting up Dir 320 (video)
Useful video with router settings:You can configure the router yourself. This way you will save money, learn how to set up a device and, perhaps, start your own business connecting users to the Beeline and Rostelecom networks.