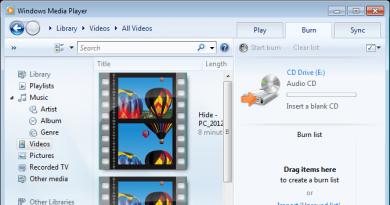Nastavení routeru d link dir 320 krok za krokem je na prvním místě
Router DIR-320, stejně jako mnoho jeho „300“ bratrů, je aktivně nahrazován modernějším DIR-6xx. Má omezený rozsah pokrytí Wi-Fi a značně snížené rychlostní charakteristiky. Ale pro malé chaty, byty a kanceláře je DIR-300 adekvátním řešením.
Popis a parametry routeru D-Link DIR-320
Router DIR-320 se příliš neliší od svých protějšků, například DIR-300: stejné porty a konektory na zadní straně, zobrazovací panel na přední straně.
Velmi informativní zobrazovací panel DIR-320
Jedna anténa Wi-Fi označuje omezenou oblast pokrytí: router může pokrýt dva třípokojové byty v železobetonové budově nebo dvě sousední podlaží na obou stranách.
„Dosah“ DIR-320 lze zvýšit pouze použitím speciální úzkosměrné antény namísto standardní (odnímatelné) antény (například pro pokrytí chodby nebo montážní haly).
Na zadní straně je USB port pro externí disky a tiskárny. K dispozici je 5 portů LAN, jeden z nich je pro kabel poskytovatele.
Jedna Wi-Fi anténa a skromné multimegabitové rychlosti
Nechybí ani napájecí konektor a resetovací tlačítko routeru, které je chráněno před nechtěným stisknutím. Anténa je upevněna na konektoru Wi-Fi rádia vedle portu USB.
Tabulka: charakteristiky routeru DIR-320
| Parametr | Hodnota nebo její tolerance |
| procesor | Broadcom BCM5354 (240 MHz) |
| RAM | 32 MB |
| Fleška | 4 MB |
| Wi-Fi standard, dosah a rychlost | 802.11bgu Mixed (2,4 GHz), až 54 Mb/s |
| Ethernet Standard a kapacita | 802.1x, rychlost LAN/WAN až 100 Mbit/s |
| Ochrana Wi-Fi rádia | libovolné šifrování (až do WPA-2) |
| USB port a jeho funkce | připojení síťových disků a tiskáren, připojení 3G/4G modemu (firmware třetí strany) |
| Hardwarové ovládání routeru | resetovací tlačítko, odnímatelné napájení, tlačítko WPS |
| Síťové protokoly a funkce | statická/dynamická IP/DNS, PPPoE/PPTP (s podporou DualAccess), L2TP, DHCP server, MAC filtr, NAT, SPI, firewall |
| jiný | síť Wi-Fi pro hosty (podporuje až 2 současné SSID) |
Obecně lze říci, že DIR-320 je i přes své poněkud zastaralé rychlosti stále schopen vyřešit drtivou většinu problémů, které uživateli vyvstanou, jako např.: vysokorychlostní bezdrátový internet na bázi PON/3G/4G přes Wi-Fi na rychlost až 50 Mbit/s, pohodlná práce s disky a PC připojenými přes DIR-320 do jediné sítě.
První zapnutí a kontrola spojení s DIR-320
Nejprve se ujistěte, že nastavení IP na počítači, ze kterého nastavujete připojení k routeru, je správné. Zkontrolujte například pomocí systému Windows 10.

Pokud dojde k jakýmkoli změnám, i neúplným, alespoň na jedné z IP adres, měli byste restartovat systém Windows.
Router se také pokouší připojit k síti pomocí výchozího nastavení - zpravidla se jedná o přístup s dynamickými IP. Je také zapnutá otevřená síť Wi-Fi s názvem ve formátu „DIR-320_“.<концовка_MAC-адреса>" Pokud nemáte připojení k internetu a neplánujete zpřístupnit svůj provoz všem kolem vás, je na čase, abyste se s nastavením DIR-320 vážně zamysleli.
Pokročilé nastavení DIR-320
Jako příklad existují různé možnosti pro webové rozhraní DIR-320 (až čtyři). Není problém router přeflashovat libovolným routerem, pokud je kompatibilní s DIR-320.
Změna hesla správce na DIR-320
Nejprve se chraňte změnou hesla „admin“ na routeru DIR-320 na své vlastní.

DIR-320 se restartuje. Pro další konfiguraci routeru se znovu přihlaste pomocí hesla, které jste právě nastavili.
Nastavení LAN a DHCP na DIR-320
S připojením kabelu poskytovatele do zásuvky WAN nespěchejte – před připojením k internetu nakonfigurujte místní síť, jako jsou: funkčnost LAN, DHCP, funkce Wi-Fi atd. To vám umožní neopakovat stejné kroky dvakrát.

Router DIR-320 se restartuje s novým nastavením IP. Váš počítač nebo notebook, ze kterého jsou nastavení provedena, se automaticky znovu připojí k routeru.
Nastavení Wi-Fi na DIR-320
Wi-Fi umožňuje připojení k routeru nejen na počítačích a noteboocích, ale také na chytrých telefonech a tabletech.
Stále více lidí opouští domácí počítače a upřednostňuje používání tabletů a chytrých telefonů i pro řešení obchodních problémů. Váš skromný sluha píše články z tabletu s Windows, který spoléhá na sdílenou klávesnici a myš fungující přes Bluetooth; 4G přístup byl spuštěn prostřednictvím jednoho z D-Link DIR routerů.
Udělej následující.

Router se restartuje s novým nastavením Wi-Fi. Připojte se na všech počítačích a miniaplikacích zadáním nově nastaveného hesla WPA-2 z vaší sítě.
Nastavení připojení PPPoE na routeru DIR-320
PPPoE je protokol pro vysokorychlostní připojení k internetu, který využívá autorizaci přihlášením a heslem. Komunikace PPPoE se používá jak v kabelových a optických sítích, tak v celulárních sítích.

Router se automaticky přepne do režimu online (po případném restartu).
Nastavení L2TP komunikace na routeru DIR-320
Zde se hodí nastavení z modelu DIR-620 - je shodné s 320.

Router se znovu připojí k síti přes L2TP se zadaným nastavením.
Nastavení připojení PPTP s poskytovatelem na DIR-320
PPTP, stejně jako L2TP, je typ šifrování VPN. Usnadňuje obcházení cenzury internetu v konkrétní zemi – například pokud je blokován přístup k protokolu P2P (BitTorrent, eDonkey, DirectConnect(++) a podobné síťové služby typu peer-to-peer). Zhruba řečeno, pokud poskytovatel uzavřel torrenty, ale touha stáhnout něco velkého z torrent trackeru zůstává.

DIR-320 bude online pomocí připojení PPTP.
Nastavení statické IP na routeru DIR-320
Pokud jste aktivovali službu „Static IP“, budete ji muset na routeru DIR-320 vhodně nakonfigurovat. Tato služba vám umožňuje přistupovat k vaší místní síti z internetu (odkudkoli), například organizovat video sledování vaší kanceláře nebo firmy z domova.
Jako příklad lze uvést aktualizované rozhraní D-Link.
- Zadejte příkaz „Network - Connections“ a vyberte profil WAN, klikněte na tlačítko „Add“ (profil).
Vytvořte nový profil v nastavení DIR-320
- V hlavním nastavení vyberte protokol IPoE a 5. (fyzický) port, zkontrolujte MAC adresu (pokud je uvedena ve smlouvě, musí se shodovat) a zadejte hodnotu MTU menší než 1450.
Určení portu a MAC pro statickou IP
- V dalších nastaveních zadejte hlavní IP přijatou od vašeho poskytovatele a také adresy DNS.
Přiřazení IP brány a DNS adres
- V sekundárním nastavení povolte funkce NAT, IMGP a firewall, klikněte na tlačítko „Uložit“.
Povolení dalších funkcí statické IP adresy, včetně IPTV
- Znovu klikněte na tlačítko „Uložit“ – tentokrát v nabídce výběru profilu připojení.
Kontrola a uložení profilu statické IP adresy v DIR-320
Router DIR-320 bude přistupovat k síti pomocí statických IP adres vydaných poskytovatelem.
Video: nastavení internetu na DIR-320
Nastavení IP televize na routeru DIR-320
Službu IPTV podporují všichni poskytovatelé, kteří podporují ultravysokorychlostní připojení k internetu prostřednictvím optického kabelu. Technologie (G)PON umožňuje získat rychlost 35–300 Mbit/s (tarify za ultrarychlý neomezený internet v letech 2017–2018).
- Na routeru je vhodné povolit kompozitní protokol, například PPTP s duálním přístupem (v již známém nastavení připojení).
Ne všechna webová rozhraní DIR-320 jsou omezena na výběr LAN portu pro IPTV
- Zkontrolujte již známá nastavení LAN a DHCP.
- Zadejte příkaz „Advanced - Advanced settings“ a povolte (nebo zkontrolujte přítomnost) „uPnP“ (funkce usnadňuje konfiguraci zařízení v lokální síti peer-to-peer), „WAN ping polling“.
Povolení pokročilých funkcí IPTV
- Zkontrolujte, zda se na routeru automaticky přepíná režim rychlosti portu WAN, a také povolte funkce „Multi-streaming“ a „Režim rozšířené bezdrátové sítě“. Ten je nutný, pokud má IPTV set-top box USB port pro připojení externího Wi-Fi modulu nebo vestavěného Wi-Fi adaptéru. Klikněte na tlačítko "Uložit nastavení".
- Zkontrolujte, zda máte povolený protokol RTSP zadáním příkazu „Pokročilá nastavení - Firewall a DMZ“.
Dokončení nastavení IPTV na DIR-320
- V tomto okně klikněte na tlačítko „Uložit nastavení“.
Router je připraven pracovat se službou IPTV.
Protokol RTSP je jedním z protokolů multimediálního vysílání na internetu. Běží na něm mnoho přehrávačů – od Windows Media Player ve Windows až po program RealPlayer, který se používal na chytrých telefonech Nokia se Symbianem. Podobá se hlavnímu protokolu HTTP – nyní jej spolu s protokolem IGMP využívá služba IP televize (dříve se RTSP používal v Mobile Television od MegaFonu, který fungoval i v sítích 2G/EDGE).
Připojte set-top box IPTV k některému z portů LAN routeru, zapněte monitor. Na obrazovce by se měl zobrazit seznam dostupných televizních kanálů, vyberte kterýkoli z nich.
Přesměrování portů přes router DIR-320
Přesměrování portů routeru je potřeba například při distribuci torrentů nebo instalaci herního serveru do místní sítě.
Ten byl dříve hojně využíván v internetových kavárnách, kde jednou ze služeb byly online hry. Přesměrování softwarových portů bylo provedeno prostřednictvím „správcova“ PC nebo LAN routeru.
Jako příklad lze uvést aktualizované webové rozhraní D-Link. Udělej následující.
- Přejděte na pokročilá nastavení a zadejte příkaz „Firewall - Virtuální servery“.
Vyberte pokročilá nastavení pro přesměrování portů DIR-320
- Přidat nový profil virtuálního serveru DIR.
Klikněte na tlačítko Přidat nové nastavení
- Přiřaďte počáteční a koncový port, které definují rozsah přesměrovacích hodnot.
Budete mít přístup k novému profilu odpovědnému za přesměrování portů
Router se restartuje s novým nastavením. Vybrané porty budou otevřeny všem počítačům a miniaplikacím, které se připojují k internetu.
Nastavení opakovače na routeru DIR-300
Plný provoz v režimu opakovače na routerech DIR-3xx není možný bez firmwaru třetích stran (programy OpenWRT, DD-WRT a jejich analogy). Router však můžete nakonfigurovat jako „klienta s distributorem Wi-Fi“.
Jako příklad zde uvádíme klasické webové rozhraní B-Link, které bylo hojně využíváno v době vrcholu popularity routerů DIR-3xx. Pořadí akcí je také správné pro některé modely DIR-6xx.

Router DIR-320 se restartuje v režimu mostu, připojí se k jinému routeru, pro jehož parametry je nakonfigurován, a připojí se k internetu prostřednictvím své sítě Wi-Fi.
Režim opakovače umožňuje vytvořit přenosovou síť Wi-Fi libovolné délky a topologie. Můžete výrazně ušetřit na pokládání kroucených párů kabelů a optických linek organizováním rádiového přístupu Wi-Fi pomocí směrových antén a výšek, které dominují okolí.
Resetujte, uložte, předem načtěte nastavení a restartujte DIR-320
Pro resetování DIR-320 do továrního nastavení použijte nejen resetovací tlačítko umístěné na zadní straně, ale také podnabídku odpovídajícího nastavení. V aktualizovaném webovém rozhraní zadejte příkaz „Nastavení - Systém - Konfigurace“.
Všechna tato tlačítka použijte k ovládání nastavení DIR-320 podle situace
Chcete-li obnovit nastavení, použijte tlačítko „Tovární nastavení“. Chcete-li uložit aktuální nastavení, použijte příslušné tlačítko. Kromě restartování routeru je zde tlačítko „Reboot“.
Chcete-li uložit celou aktuální konfiguraci do samostatného souboru, klikněte na tlačítko „Záloha“ a vyberte umístění pro uložení souboru. Chcete-li předem načíst dříve uloženou konfiguraci, použijte tlačítko procházení s panelem označujícím cestu k souboru, ze kterého bude tato kopie nastavení načtena do DIR-320.
Aktualizace firmwaru DIR-320
Na rozdíl od dnešních routerů, ve kterých si průvodce aktualizací sám stáhne a nainstaluje nejnovější firmware, používají zařízení řady DIR-3xx starou metodu – stažení předem staženého souboru firmwaru po drátě.

Firmware se stáhne do paměti routeru. Po restartu DIR-320 aktualizuje svůj firmware. Možná se rozšíří funkcionalita routeru - k dispozici budou funkce, které dříve nebyly k dispozici, například vylepšená a srozumitelnější konfigurace DIR-320 v režimu opakovače.
Video: aktualizace firmwaru DIR-320 na LedeProject třetí strany
Pokud jste si zakoupili nový router nebo se přestěhovali do nového bydliště se starým vybavením, pak s největší pravděpodobností budete muset nakonfigurovat router d link dir 300 Rostelecom. Tento proces není tak složitý, jak se na první pohled zdá. V tomto článku to prokážeme a zvážíme všechny fáze tohoto postupu a také nastavení routeru d link dir 320 Rostelecom.
Příprava routeru na práci
Než začnete přímo pracovat, musíte zkontrolovat samotné zařízení a provést několik jednoduchých operací:
- připojte napájecí kabel a ujistěte se, že indikátor „Power“ svítí;
- připojte internetový kabel k příslušnému konektoru: celkem je jich 5;
- ujistěte se, že se na předním panelu rozsvítí indikátor portu 1 a sítě WiFi, což znamená, že kabel je správně připojen a signál ze serverů poskytovatele dosahuje zařízení.
Důležité: první čtyři konektory jsou určeny k propojení počítače a routeru pomocí kabelu. Pátý je pro připojení telefonního drátu (internetu), v důsledku čehož d link 300 převezme funkci ADSL modemu.
Nyní vyjmeme dokumenty, které nám poskytl Rostelecom, jsou potřebné ke konfiguraci směrovače dir 300.
Jak nakonfigurovat směrovač dir 300 se starým webovým rozhraním
Nastavení routeru d link dir 300 Rostelecom začíná předběžným nastavením počítače. Provádějí se následovně:
- Stiskněte kombinaci kódu Win+R na klávesnici. Otevře se okno „Spustit“;
- do prázdného pole zadejte kombinaci ncpa.cpl;
- v okně síťových připojení, které se otevře, vyberte své aktuální (které nastavujete) a otevřete jeho vlastnosti;
- ze seznamu vyberte Internet Protocol verze 4 a také přejděte na vlastnosti;
- pokud jsou zadány nějaké adresy IP a DNS, přepněte síť na automatický příjem dat.
Dále otevřete prohlížeč a stejně jako při nastavování routeru dir 320 pro Rostelecom zadejte do adresního řádku kombinaci: 192.168.0.1, čímž se dostaneme na autorizační stránku. Při nastavování nového zařízení (zakoupeného a nikdy nepoužitého) není potřeba znát přihlašovací jméno a heslo, protože hodnota je pro obě pole stejná - slovo „admin“ je striktně napsáno malými písmeny. Pokud se objeví chyba indikující nesprávné heslo, znamená to, že router byl již dříve nakonfigurován a je třeba zjistit nové nastavené heslo nebo resetovat hodnotu stisknutím tlačítka Reset.
Po úspěšném přihlášení do hlavního rozhraní vás router s největší pravděpodobností vyzve ke změně standardního hesla na vlastní. Vymyšlenou kombinaci znaků zadáme do dvou polí, potvrdíme a znovu projdeme autorizací, ale s novými údaji. Pokud je vše provedeno správně, uvidíte hlavní nabídku ve formě modrých „tlačítek“ poměrně velké velikosti.

Chcete-li zahájit nastavení sítě, proveďte následující operace:
- klikněte na první (vlevo dole) tlačítko druhého řádku „Konfigurovat ručně“;
- V horní textové nabídce vyberte „Síť“;
- otevřít existující připojení „WAN“;
- Posuňte stránku dolů a klikněte na „Odstranit“ v pravém dolním rohu;
- počkejte, až se stránka obnoví, vpravo se objeví tlačítko „Přidat“, klikněte na něj;
- na stránce nastavení, která se otevře, zadejte typ připojení k internetu – PPPoE;
nedotýkáme se portu; - zvolte libovolný název (bude to název vašeho připojení v části „Síťová připojení“ na vašem počítači);
- Níže uvádíme přihlašovací údaje ze smlouvy s Rostelecom a také heslo;
- uložte provedené změny a poté znovu klikněte na „Uložit“ uprostřed stránky.
V této fázi odložíme dohodu Rostelecom a zkontrolujeme nastavení směrovače dir 300 - přejděte na jakoukoli stránku na internetu. Mělo by se otevřít bez problémů. Zbývá pouze nakonfigurovat bezdrátovou síť. Pro tohle:
- otevřete položku nabídky WiFi (nachází se vedle „Síť“);
- do pole SSID zadejte libovolný název vaší sítě a pokračujte dále;
pro nastavení hesla uložte změny a vyberte z dostupných možností WPA2-PSK; - Zadejte heslo, které jste vytvořili, a znovu jej uložte.
To je vše, připojení a bezdrátová síť jsou připraveny.
Nastavení routeru dir 320 Rostelecom
Vzhledem k tomu, že konfigurace nového firmwaru routeru Dir 300 a hlavního firmwaru modelu 320 jsou prakticky stejné, poskytneme obecné pokyny pro nastavení sítě na tomto typu zařízení Rostelecom.

Počáteční nastavení routeru d link dir 320 Rostelecom se provádí přesně stejným způsobem, jak bylo popsáno výše:
- připojte síťové kabely a nastavte automatické získávání IP/DNS;
- poté se přihlaste pomocí standardních údajů a nastavte si vlastní přihlašovací heslo;
- v okně rozhraní, které se otevře, se podívejte do pravého dolního rohu - „Pokročilá nastavení“;
- v poli „Síť“ vyberte první položku podnabídky – „WAN“;
- vyberte existující připojení a podobně klikněte na „Odstranit“;
- přidejte nové připojení stejným způsobem jako v předchozím odstavci, zadejte název sítě a údaje ze smlouvy a poté jej uložte;
- otevřete oznámení, které se objeví (žárovka v horní nabídce) a klikněte na „Uložit“;
- obnovte stránku a sledujte stav připojení „Připojeno“.

 Tím je nastavení routeru dir 320 Rostelecom přes kabelové připojení dokončeno. Chcete-li zkontrolovat, zda připojení funguje, přejděte do jakéhokoli vyhledávače nebo na stránku sociální sítě. Pokud je vše provedeno správně, internet bude fungovat.
Tím je nastavení routeru dir 320 Rostelecom přes kabelové připojení dokončeno. Chcete-li zkontrolovat, zda připojení funguje, přejděte do jakéhokoli vyhledávače nebo na stránku sociální sítě. Pokud je vše provedeno správně, internet bude fungovat.
Nastavení WiFi routeru d link dir 320 Rostelecom
Chcete-li nakonfigurovat router d link dir 320 Rostelecom pro „distribuci“ bezdrátového připojení, musíte se vrátit do hlavní nabídky a znovu otevřít pokročilá nastavení. Vedle pole „Síť“ můžete najít funkci konfigurace wi-fi, kterou potřebujeme. Přejděte do podnabídky „Základní nastavení“ a zadejte, jako v předchozím firmwaru, název sítě. Poté se vrátíme o krok zpět a otevřeme nastavení zabezpečení, kde je potřeba nastavit stejný typ síťové autentizace a stejně dlouhé heslo (alespoň 8 znaků) jako na routeru d link dir 300 Uložte změny dvakrát (druhý čas v oznámení výše) a zkontrolujte dostupnost sítě WiFi na jakémkoli vhodném zařízení.
Z tohoto článku jste se naučili, jak nastavit směrovač dir 320 pro Rostelecom, stejně jako jeho předchozí model, a tyto pokyny by měly ve většině případů fungovat. Pokud máte tak typický problém, že webové rozhraní je nedostupné přes IP (tzn. že prohlížeč po zadání kombinace 192.168.0.1 neotevře autorizační stránku), přejděte opět do vlastností internetového protokolu (kde nastavujeme automatickou IP /Získání DNS) a přepínací síť pro práci se statickými daty. V polích, která se stanou aktivními, uveďte:
- 168.0.12;
- ponechat beze změny (mělo by se vyplnit automaticky);
- 168.0.1;
- DNS údaje ze smlouvy;
- uvedeno i ve smlouvě.
Po provedení těchto změn by měla být dostupná přihlašovací stránka. Pokud máte další otázky, podívejte se na toto video:
A to je vše. Řekněte nám o svých zkušenostech s připojením k internetu. Jakékoli dotazy v komentářích jsou vítány!
Router DIR-320 můžete připojit k internetu pomocí externího modemu nebo běžného internetového kabelu, který vám poskytne váš poskytovatel. Všechny parametry jsou specifikovány ve webovém rozhraní, nastavení routeru nevyžaduje instalaci samostatné aplikace. Zařízení D-Link mají velké množství nastavení, které vám umožní dosáhnout optimálního výkonu domácí sítě.
Připojení routeru DIR-320 a přihlášení do webového rozhraní
Router můžete nakonfigurovat s kabelovým připojením nebo připojením Wi-Fi. Vložte do routeru internetový kabel, který do areálu nainstaloval váš poskytovatel. K tomu použijte poslední port označený šedou barvou. Připojte své domácí počítače pomocí portů LAN zvýrazněných modře na zadním panelu.
Zasuňte zástrčku napájecího zdroje do konektoru „5V-2A“. Pokud je internet připojen přes externí 2G/3G modem, zasuňte jej do „USB“ konektoru. Zapojte DIR-320 do elektrické zásuvky až po připojení všech kabelů a externích zařízení. V opačném případě může dojít k poruše nebo poškození routeru.

Připojte síť na počítači, ze kterého budete měnit parametry routeru D-Link DIR-320. Pokud používáte Wi-Fi, vyberte ze seznamu bezdrátových připojení „D-Link“. Ve výchozím nastavení neexistuje žádné šifrování, takže operaci můžete dokončit bez zadání hesla. Pokud používáte kabelové připojení, zasuňte zástrčku do ethernetového portu vašeho počítače nebo notebooku.
Na zvoleném zařízení otevřete webový prohlížeč, jako je Google Chrome. Do adresního řádku programu zadejte IP, přes kterou budete přistupovat k nastavení routeru DIR-320. Adresa ve standardním firmwaru routeru je: 192.168.0.1. Na stránce, která se otevře, budete muset zadat data pro přístup k ovládacímu panelu. Standardní přihlašovací jméno a heslo: „admin“. Vyplňte textová pole a klikněte na „Přihlásit se“.

Poznámka! Pokud byl účet na D-Link DIR-320 změněn dříve, resetujte nastavení routeru. Chcete-li to provést, stiskněte a podržte tlačítko „Reset“ na zadním panelu po dobu 10 sekund. Po obnovení továrního nastavení se znovu přihlaste pomocí výchozích dat.
Pokud zadáte informace o svém účtu správně, budete přesměrováni na stránku statistik. Kromě jiných údajů zobrazuje celkovou velikost paměti RAM na routeru DIR-320 a velikost dostupné paměti. Níže je uveden čas od posledního zapnutí routeru D-Link.

Připojení k internetu přes 2G/3G modem
Chcete-li navázat připojení prostřednictvím externího zařízení, přejděte do nabídky „Internet Settings“ a v prvním poli zkontrolujte hodnotu „USB Adapter“. Vyberte jméno svého operátora z následujícího rozevíracího seznamu. Pokud systém nemá data pro vašeho poskytovatele 2G nebo 3G, nastavte hodnotu na "
V sekcích „Uživatelské jméno“ a „Heslo“ zadejte informace poskytnuté vaším poskytovatelem. V případě potřeby zadejte do příslušného pole vytáčené číslo a do řádku „APN“ název přístupového bodu. Potřebné informace zjistíte v technické podpoře nebo na oficiálních stránkách vašeho poskytovatele internetu. Zbývající body se doporučuje ponechat beze změny.

Otevřete sekci „USB modem -> Informace“. V prvním seznamu zadejte typ modemu v závislosti na bezdrátové generaci, kterou používáte. Povolte přístup k mobilnímu internetu ve druhém rozevíracím seznamu. Zbývající řádky tabulky budou obsahovat informace o připojeném zařízení. Klikněte na tlačítko "Připojit" v pravém dolním rohu stránky.

Důležité! Pokud modem není rozpoznán, odpojte jej, poté jej zapojte zpět do USB portu a klikněte na tlačítko "Aktualizovat" pod tabulkou.
Někteří operátoři vyžadují pro připojení k mobilnímu internetu zadání PIN kódu. Tyto informace můžete zadat ve stejné nabídce v části „PIN“. Do pole PIN zadejte aktuální digitální heslo poskytnuté vaším operátorem. Chcete-li zabránit tomu, aby vás systém při každém připojení vyžadoval k zadání kódu, zaškrtněte políčko a klikněte na „Použít“.

Kabelové připojení DIR-320 k internetu
Otevřete nabídku „Síť“ a přejděte na kartu „Rozhraní P-t-p“. Ve výchozím nastavení bude jejich seznam prázdný. Chcete-li vytvořit nové rozhraní pro D-Link, klikněte na odkaz Přidat v tabulce připojení. V této části můžete vytvořit síťové připojení pomocí protokolů L2TP, PPTP a PPPoE.

Vyberte typ připojení z prvního seznamu. Může být specifikováno ve smlouvě uzavřené s poskytovatelem internetu. Tam jsou také uvedeny informace o účtu, pokud jsou vyžadovány k navázání spojení. Pokud smlouva neexistuje, můžete si údaje upřesnit zavoláním nebo písemným oznámením na podporu společnosti, která poskytuje služby připojení k internetu. Vyplňte požadovaná pole a klikněte na „Upravit“.

Připojení se statickou IP se provádí podobným způsobem. Když v sekci „Typ rozhraní“ vyberete „Statické“, objeví se nová textová pole: IP adresa, maska sítě, MAC adresa. Všechny tyto údaje poskytuje také poskytovatel.

Sekce „Stav -> Statistika sítě“ obsahuje informace o provozu různých rozhraní, včetně:
- Přidělené adresy;
- Rychlost příjmu a návratu;
- Počet přijatých a odeslaných paketů;
- Zahozené balíčky;
- Pakety přijaté s chybami.

Nastavení parametrů sítě
Běžící rozhraní můžete spravovat v části „Síť -> Síťová rozhraní“. Vedle každé položky se zobrazí aktuální stav připojení. Každý z nich lze dočasně zastavit nebo deaktivovat. Mezi dostupná rozhraní patří připojená LAN zařízení (notebooky, počítače a další domácí síťová zařízení), bezdrátové technologie Wi-Fi a WiMAX.

Chcete-li přidat servery DNS, přejděte do části „Názvové servery“. Výchozí pole „Metoda konfigurace“ je nastaveno tak, aby automaticky přijímalo hodnoty od poskytovatele internetu. Výběrem možnosti „Ručně“ můžete zadat další servery DNS. Do druhého textového pole budete moci zadat jejich IP adresy. Chcete-li adresy uložit, klikněte na „Upravit“.

Přidělování IP adres v rámci lokální sítě provádí DHCP server. Otevřete záložku „DHCP Settings“ a změňte její provozní režim. V tabulce „Static DHCP“ můžete svázat trvalé adresy pro jednotlivá zařízení. Shoda je určena MAC adresou.

MAC adresu zařízení pro další vazbu zjistíte v jeho nastavení. U počítačů s operačním systémem Windows se MAC určuje na příkazovém řádku. K tomu použijte příkaz: „ipconfig /all“.

Nastavení aktuálního serveru lze změnit kliknutím na jeho název. Nejdůležitější parametry v této tabulce jsou počáteční a koncová adresa rozsahu. Systém automaticky přiřadí IP adresy z tohoto číselného rozsahu novým klientům. Pokud jej potřebujete změnit, ujistěte se, že nové hodnoty jsou v rozsahu přiděleném pro místní sítě.

Tréninkové video: Krok za krokem nastavení D-link DIR-320 pro figuríny
Nastavení Wi-Fi
Otevřete kartu „Síť -> Bezdrátové připojení“. První zaškrtávací políčko je zodpovědné za provoz modulu Wi-Fi. Pokud jej odeberete, bezdrátové vysílání routeru se zastaví. Jiné možnosti:
- Skrýt přístupový bod—učiní síť neviditelnou v obecném seznamu.
- SSID je název Wi-Fi, který se zobrazí při vyhledávání sítí.
- Země – umožňuje vybrat území, ve kterém se zařízení používá. Parametr ovlivňuje seznam povolených kanálů.
- Kanál – číslo pásma v rámci frekvence Wi-Fi. Standardní hodnota: 6.
- Chcete-li vybrat typ šifrování a zadat přístupový klíč Wi-Fi, klikněte na „Nastavení zabezpečení“.

V prvním seznamu vyberte metodu síťového ověřování. Ve výchozím nastavení je připojení k D-Link nešifrované a pro připojení k Wi-Fi není vyžadováno žádné heslo. Doporučuje se neponechat hodnotu „Otevřeno“, aby nedošlo k zachycení síťového provozu. Vyberte jiný typ ověřování a nastavte klíč PSK (heslo, které bude použito pro Wi-Fi).

Důležité video: Nastavení routeru D LINK dir 320
Změna parametrů systému routeru
Na kartě „Systém“ můžete restartovat router D-Link nebo přejít do libovolné podsekce. Pokud provedete restart kliknutím na tlačítko v tabulce Akce, změny provedené v předchozích krocích se nepoužijí. Chcete-li je uložit, použijte další tlačítko: „Uložit a znovu načíst“. Nachází se v pravém horním rohu.

Sekce „Heslo správce“ umožňuje změnit standardní informace o účtu. Chcete-li to provést, vyberte uživatele „admin“ a zaškrtněte políčko „Změnit systémové heslo“. Do dalších dvou textových polí zadejte nové heslo a jeho potvrzení. Chcete-li zajistit nejlepší zabezpečení vaší domácí sítě, používejte složitá hesla, která obsahují speciální znaky, čísla, malá a velká písmena.

Po změně všech nezbytných nastavení Wi-Fi routeru D-Link DIR-320 se doporučuje uložit konfiguraci do souboru. Přejděte do nabídky „Systém -> Konfigurace“, klikněte na „Záloha“ a vyberte adresář, do kterého bude záloha zapsána. Pokud router nefunguje správně nebo jiný uživatel omylem obnoví tovární konfiguraci, můžete vrátit nastavení z uloženého souboru.

Rada! Chcete-li obnovit tovární nastavení, použijte odpovídající položku ve stejné nabídce.
Společnost D-Link doporučuje pravidelně aktualizovat software routeru. Každý nový firmware obsahuje nejen rozšířenou funkčnost, ale také aktualizace zabezpečení sítě. Použití nejnovější verze softwaru ochrání vaše zařízení před útoky hackerů. Aktuální verzi si můžete stáhnout z webu výrobce v sekci „Podpora -> FTP“.
Stažený soubor se nainstaluje na DIR-320 prostřednictvím nabídky „Systém -> Aktualizace softwaru“. Klikněte na tlačítko „Procházet“ a zadejte cestu v systému, kde je uložen nový firmware. Poté klikněte na „Aktualizovat“ v pravém dolním rohu. Proces instalace aktualizace bude trvat několik minut. Poté, co se router automaticky restartuje, budete moci používat novou verzi softwaru.

Router Dir-320, jehož autorem je populární společnost D-link, je bezdrátový router s rychlostí přenosu dat 54 Mbit/s a podporou USB 2.0.
Bohužel v současné době tento model již prakticky není relevantní, protože technické vlastnosti routeru - podle současných požadavků - zanechávají mnoho přání.
Proto relativně nedávno - v roce 2011 vydala společnost "D-link" aktualizovaný "Dir-320 NRU" s podporou "WiMAX", "3G GSM", "CDMA" a rychlostí přenosu dat až 150 Mbit/ s - pro rok 2011 je to dostatečně dobrý výkon.
Stručný přehled směrovače dir 320
Podrobný seznam technických vlastností routeru je uveden na následujících obrázcích:



Tělo routeru je černé s jednou externí anténou na pravé straně routeru.
Indikátorový panel se skládá z 8 prvků:
- „Power“ - zapnutí/vypnutí;
- „Internet“ - pokud indikátor bliká, provoz se přenáší, pokud je pouze „zapnuto“, spojení je navázáno;
- „Bezdrátová síť“ – bliká – data se přenášejí, „svítí“ – síť je aktivní;
- „Lokální síť 1-4“ – bliká – provoz je přenášen přes odpovídající port, „svítí“ – síťové zařízení je připojeno;
- „USB“ – „svítí“ – externí USB zařízení je připojeno, bliká – spojení je navázáno.
Zadní panel routeru dir 320:

- „LAN 1-4“ - porty pro připojení síťových zařízení;
- „Internet“ - port pro připojení k „ethernetové lince“ nebo DSL modemu;
- „USB“ - port pro připojení USB modemů;
- „5V-2A“ - konektor pro připojení napájecího adaptéru;
- „Reset“ je tlačítko používané k obnovení továrního nastavení.
Jak nastavit připojení k internetu na routeru d link dir 320?
Předem si připravte smlouvu s poskytovatelem služeb, protože bude obsahovat autorizační údaje nutné k nastavení připojení k internetu.
Chcete-li zadat nastavení routeru, musíte připojit router d link dir 320 Na a do adresního řádku prohlížeče zadejte adresu 192.168.0.1. Až budete vyzváni k zadání přihlašovacího jména a hesla, zadejte „admin/admin“.

Pokud byl váš router již používán, pak před provedením nastavení musíte resetovat jeho konfiguraci na tovární nastavení pomocí tlačítka Reset. V opačném případě může dojít k chybám autorizace (například bude zadáno nesprávné přihlašovací jméno a heslo) a problémům s nastavením zařízení.
Níže je uveden vzhled rozhraní routeru d link dir 320 z verze softwaru „1-2-94“, která je výchozí.
Po prvním přihlášení do webového rozhraní je potřeba změnit heslo administrátora (za účelem zabezpečení sítě před případným neoprávněným vstupem) a poté kliknout na tlačítko „Uložit“.

Chcete-li vytvořit nové internetové připojení, otevřete sekci „Síť“, poté „Připojení“, klikněte na tlačítko „Přidat“ a proveďte následující:

- „Jméno“ - ponechte beze změny;
- „Typ připojení“ - tento parametr závisí na autorizačních údajích ze smlouvy s poskytovatelem.
Vyberte jednu z možností:
PPPoE

- v bloku „Nastavení PPP“ zadejte „Uživatelské jméno“ a „Heslo“ (dvakrát);
- zaškrtněte následující možnosti: „Keep Alive“ - podpora připojení, „NAT“ a „Firewall“;
- V případě potřeby můžete povolit „PPP Debugging“ – zadávání položek ladění přes připojení a „PPPoE Forwarding“.

IPoE

- zaškrtněte políčka „Získat adresu IP automaticky“ a „Získat adresu serveru DNS automaticky“;
- „ID dodavatele“ – pokud to poskytovatel vyžaduje.

PPTP nebo L2TP

- pokud potřebujete, aby se připojení provedlo automaticky, vyberte „Připojit automaticky“;
- „Název služby“ - zadejte IP nebo url adresu ověřovacího serveru;
- uveďte „Uživatelské jméno“ a „Heslo“;
- v řádku „Šifrování“ vyberte jednu z možností: „Vypnuto“, „MPPE 40/128 bit“, „MPPE 40 bit“ nebo „MPPE 128 bit“.

3G

- v řádku „Mode“ vyberte „Auto“;
- autorizační údaje se vyplňují obdobně jako výše;
- „APN“ - název přístupového bodu;
- „Dial-up number“ je číslo pro připojení k autorizačnímu serveru operátora.

Nastavení wifi na routeru d link dir 320
Chcete-li nastavit bezdrátovou síť, vyberte Obecná nastavení a klikněte na Povolit bezdrátové připojení.


- uveďte v řádku „SSID“ název vytvářené sítě;
- „Země“ a „Bezdrátový režim“ - žádné změny;
- v řádku „Kanál“ - vyberte buď „Auto“ nebo od 1 do 13;
- pokud plánujete omezit počet připojení k síti, uveďte požadovaný počet v řádku „Maximální počet klientů“.
Poté otevřete „Nastavení zabezpečení“.

V řádku „Network Authentication“ vyberte jednu z následujících možností:

A). "Otevřít", "Sdíleno" nebo "WEPAUTO"

b). "Open-IEEE8021X"

c) „WPA-PSK“, „WPA2-PSK“ nebo „WPA-PSK/WPA2-PSK smíšené“

V závislosti na vaší volbě zadejte bezpečnostní klíč, který bude vyžadován pro následné připojení wifi zařízení k bezdrátové síti.

Nastavení IPTV
Vezměte prosím na vědomí, že sekce „IPTV“ je k dispozici pouze ve verzích softwaru „1_3_3“ a „1_4_0“.
Nastavení se provádějí v nabídce „Průvodce nastavením IPTV“.

Zde je potřeba pouze vybrat číslo portu, ke kterému je set-top box připojen.

- klikněte na "Přidat";
- „Typ“ - pro „IPTV“ vyberte „Transparentní“;
- Uveďte „VLAN ID“, pokud to poskytovatel vyžaduje;
- v řádku „Port“ vyberte číslo portu, ke kterému je set-top box připojen.

Chcete-li dokončit nastavení pro router d link dir 320, klikněte na „Uložit změny“.
Ve verzi „1-2-94“ není žádná sekce „Průvodce nastavením IPTV“. V nabídce Upřesnit zkontrolujte, zda je povoleno „IGMP“:

Další funkce routeru d link dir 320
Jako další nastavení byste měli věnovat pozornost „WMM“ (Wi-Fi Multimedia). Stručně řečeno, jde o protokol pro upřednostňování hlasového provozu (AC_VO), video provozu (AC_V), provozu ze zařízení bez mechanismu QoS (AC_BE) a provozu bez požadavků na latenci a výkon (AC_BK) před běžným provozem procházejícím bezdrátovou sítí.

- „Aifsn“ (variabilní koeficient mezisnímkového intervalu): čím nižší hodnota, tím vyšší priorita;
- „CWMin/CWMax“ (minimální a maximální velikost okna souběžného přístupu);
- "Txop" (schopnost přenosu dat);
- "ACM" (kontrola přístupu povinná);
- "Ack" (potvrzení příjmu).
Mezi verzemi „1_2_94“ a „1_3_3“ není velký rozdíl v externí komponentě „webového rozhraní“.
Počínaje verzí „1_4_0“ je však rozhraní routeru více podobné: hlavní prvky lze nalézt na následujících obrázcích:





Na mnoha zařízeních je nastavení docela snadné, pokud znáte všechny jeho nuance. Chcete-li provést připojení, musíte nastínit plán sledu operací pro konfiguraci hlavního zařízení pro práci v globální síti společně se zařízením a implementovat nastavení routeru D-Link Dir 320.
Zakázka
Pokyny, kterými se budeme řídit, jsou následující:- Nastavení síťové karty ve vztahu k různým operačním systémům na příkladu Windows XP a G7.
- Odstraňování problémů při zapínání a provozu modemu.
- Výměna starého čipu nebo flashování nového pro správnou funkci routeru D-Link Dir Wi-Fi.
- Základní nastavení sítě pro různé operátory.
- Nastavení sítě Wi-Fi.
Nastavení síťové karty
Před instalací routeru je nutné, aby počítač rozpoznal síťovou kartu, poté je třeba nastavit IP adresu do polohy „automaticky“. To je nutné pro synchronizaci nastavení vašeho PC se zařízením D-Link, které to má zadané v továrním nastavení.Postupujeme podle následujícího schématu:
- Klikněte na „Start“ a zadejte jej.
- Klikněte na „Ovládací panely“.
- Najdeme obrázek s nápisem „Síťová připojení“ a vstoupíme.
- V zobrazeném okně vyberte obrázek, vedle kterého je nápis „Připojení k místní síti“.
- Poté na něj klikněte pravým tlačítkem myši a vyhledejte položku „Vlastnosti“.
- Po jeho zadání zaškrtněte nápis „Protokol (TCP/IP)“ a klikněte na „Vlastnosti“.
- Na konci dejte tečky na „Automaticky“ a klikněte na „OK“.
Schéma je následující:
- Klikněte na „Start“.
- Do vyhledávače (řádek vpravo nad tlačítkem „Start“) zadejte slovo „Network“.
- V zobrazeném okně vyhledejte nápis o místní síti a klikněte dvakrát.
- Poté kliknutím na „Vlastnosti“ vyhledejte „Protokol verze 4“ a dvakrát klikněte.
- Vyberte „Automaticky“ a klikněte na „OK“.

Jak bez problémů nastavit router D-Link Dir 320 NRU
Po nastavení karty na vašem PC se musíte ujistit, že IP adresa je správná.Vraťte se na položku s názvem „Místní oblast“ a v okně, které se otevře po poklepání, vyberte:
- "Další podrobnosti" na Win XP.
- "Informace o Win
IP adresa bude něco jako 192. 168. 0. XXX
Pokud adresu neobdržíte, bude číslo 169.ХХХ. XXX. XXX.
XXX – libovolné číslo (například 101, 204, 3) nejvýše 255.
Chcete-li vložit správné adresy, budete muset vrátit:
- v protokolu (TCP/IP) pro Win XP.
- Protokol 4 (TCP/IP v4) pro Win

Na konci klikněte na „OK“.
Výměna starého mikroobvodu nebo flashování nového
Vysvětlíme si krok za krokem, jak flashovat firmware routeru pomocí PC, jinými slovy, jak resetovat původní parametry.Nejprve si stáhněte aktuální verzi svého zařízení ze stránek uvedených na obrázku:

Chcete-li provést reset a vytvořit potřebná nastavení pro některé modely, musíte odpojit internetový kabel od počítače. Zkontrolujte tedy obě možnosti.
Jak se přihlásit - Link 320:
- Připojte router k počítači a přihlaste se do prohlížeče.
- Do adresního řádku musíte zadat: 192. 160. 1 – poté stiskněte Enter a přihlaste se.
- Do pole „Přihlášení“ zadejte slovo admin a poté Další nebo OK.
- Do buňky „Přihlášení“ a do sloupce „Heslo“ zadejte slovo admin.
- U starších zařízení D-Link vypadá verze firmwaru takto:

Chcete-li blikat:
- přejděte na „Údržba“;
- poté vlevo v nabídce „aktualizace firmwaru“;
- poté klikněte na „Procházet“;
- najít novou verzi firmwaru;
- Na konci klikněte na „použít“ a počkejte na výsledek.

První možnost.
V levém menu hledáme slovo „Systém“ a klikneme na tlačítko. Dále v části „Aktualizace softwaru“ zapněte skener „Procházet“ a vyberte požadovaný soubor.
Druhá možnost
„Konfigurovat ručně“ – „Systém“, přejděte na položku „Aktualizace softwaru“ a vyberte soubor.
Třetí možnost
„Pokročilá nastavení“ – „Systém“, poté klikněte vpřed a klikněte na „Aktualizace softwaru“.
- Po všech přepnutích musíte kliknout na tlačítko použít („Aktualizovat“).
- Dále budete muset počkat asi 7 minut. To je nezbytné pro úplné dokončení operace.
- Jakmile instalace proběhne znovu, musíte do adresního řádku prohlížeče zadat 192. 168. 0. 1 a přihlásit se.
Připojení k poskytovatelům a Wi-Fi
Beeline komunikaceNejprve přejděte na „Pokročilá nastavení“ - „Síť“ - „WAN“ - „Přidat“.
- Ve sloupcích „Typ“ a „Název“ klikněte na L2TP + Dean. IP. v prvním a libovolný nápis v druhém.
- V části „Uživatel“ (Jméno) a ve sloupci „Heslo“ zadejte informace obdržené od techniků, kteří zařízení připojili.
- Do pole „Adresa MZT“ zadejte – tp.internet.beeline.ru, poté v jednom okně „Uložit“ a v druhém „Uložit“.


Nastavení routeru D-link Dir 320 Beeline je dokončeno.
Komunikace Rostelecom
Primární akce jsou stejné jako ve spojení s Beeline. Dále:
- Ve sloupci „Typ“ klikněte na PPPoE.
- Do pole „PPP“ – v položce „Uživatel“ (Jméno) a do sloupce „Heslo“ zadejte informace od zaměstnanců Rostelecomu.
- Klikněte na „Uložit“.

Nastavení sítě Wi-Fi
Začíná také „Pokročilá nastavení“, ale poté klikněte na „Wi Fi“ - „Obecné“ – „SSID“, zadejte libovolný nápis – název vaší osobní sítě a klikněte na „Změnit“.

Dále přejděte na „Zabezpečení“ – „Ověření sítě:“ – „WPA-PSK2“, do „Šifrovacího klíče“ zadejte 8 nebo více znaků a klikněte na „Změnit“.

Gratulujeme. Udělal jsi všechno správně.
Vizuální pokyny pro nastavení Dir 320 (video)
Užitečné video s nastavením routeru:Router si můžete nakonfigurovat sami. Tímto způsobem ušetříte peníze, naučíte se, jak nastavit zařízení, a možná založíte vlastní podnikání připojující uživatele k sítím Beeline a Rostelecom.