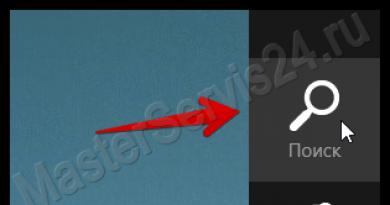Jak aktualizovat Windows sami? Jednoduché tipy pro začínající uživatele. Jak aktualizovat operační systém Windows XP Jak aktualizovat Windows
Když se Windows 10 poprvé dostal na trh, Microsoft byl neuvěřitelně štědrý. Do 29. července 2016 včetně mohl každý uživatel upgradovat svůj OS až na 10 verzí zdarma. Navíc byla tato služba dostupná jak pro uživatele s licencovaným operačním systémem, tak pro piráty. Mnoho uživatelů však tuto šanci propáslo. Někdo byl líný, jiný prostě nevěřil v takovou přitažlivost neslýchané štědrosti. Obecně platí, že mnoho uživatelů propáslo příležitost držet až verzi 10.
Od vydání Windows 10 uplynul více než rok. Microsoft opravil všechny chyby a nedostatky, které uživatelům nevyhovovaly. Ano, a sami uživatelé „ochutnali“ nové Windu a uvědomili si, čeho je schopen. Proto je v tuto chvíli Windows 10 považován za nejlepší systém od společnosti Microsoft. To uznala nejen společnost, ale také miliony uživatelů po celém světě.
Jak upgradovat Windows 8 nebo 7 na Windows 10? Můžete si zakoupit licencovanou verzi operačního systému. Je pravda, že tato možnost není vhodná pro každého. Ostatně ceny za Windows 10 koušou. Za domácí verzi budete muset zaplatit 8 699 rublů a profesionální montáž stojí až 15 299 rublů. Je možné získat inovativní operační systém zdarma? Odpověď zjistíte přečtením tohoto článku.
Bezplatná verze Windows 10
Jak zdarma upgradovat Windows 7 na Windows 10? Dříve to bylo možné provést prostřednictvím služby Windows Update. Stačilo stisknout jediné tlačítko a OS spustil aktualizaci. Dne 19. července 2016 se však v Centru aktualizací objevilo odpočítávací počítadlo pro bezplatný upgrade na desítku. 29. července 2016 freebie oficiálně skončilo. Od té doby až do dnešního dne není ve Windows Update žádné tlačítko, které nabízí aktualizaci Windows na verzi 10. Přesto je získání nového operačního systému zdarma poměrně reálné. 
Podle Microsoftu se snažili udělat Windows 10 co nejpohodlnější pro lidi s postižením. Společnost jim dokonce nabízí upgrade Windows na 10 zdarma. Taková nabídka nemá žádná omezení a zvláštní podmínky. V souladu s tím jej může použít kdokoli. Vše co potřebuješ je:

Otázky týkající se upgradu Windows 10
Jak aktualizovat Windows 10 je jasné. Přesto zůstává několik otázek. První je, kterou verzi nainstalovat - Professional nebo Home. Vše závisí na operačním systému, který byl původně nainstalován na vašem počítači. Pokud jste například použili domácí verzi sedmičky, pak v tomto případě obdržíte odpovídající sestavení Windows 10.
Mnoho uživatelů navíc zajímá, co se stane s daty, která jsou v počítači obsažena. Stěhují se pryč? Potřebuji zálohovat do cloudu nebo přenést cenné informace na flash disk? Ne, během upgradu na Windows 10 se uživatelská data nesmažou. Disk se naformátuje až při instalaci přes BIOS. Pokud k aktualizaci používáte speciálního asistenta od společnosti Microsoft, pak se nad stávající OS nainstaluje Windows 10.
Vlastní sestavení Windows 10
Na World Wide Web můžete najít tzv. custom builds Windows 10. Co to je a s čím žere? Pokročilí uživatelé s programátorskými dovednostmi vezmou původní operační systém a upraví jeho zdrojový kód. Uživatelé tak mohou do operačního systému přidávat své vlastní ikony, obrázky a dokonce i funkce.
Nikdy byste však neměli stahovat vlastní sestavení. Operační systém Windows je vyvíjen stovkami profesionálních programátorů. Vlastní sestavení obvykle vytváří jedna osoba v krátkém čase. Proto se takový OS nemůže pochlubit stabilitou. Vlastní sestavení neustále visí a padají.
A to je ta nejnebezpečnější věc, která se může stát při načítání vlastních sestav. Mnohem horší je, pokud se na finalizaci původního OS podílel profesionální hacker. Takové postavy zpravidla instalují do operačního systému malé nástroje, které jsou určeny ke krádeži uživatelských dat. Pokud tedy používáte neoficiální sestavení, připravte se na to, že cizí lidé mohou získat přístup k vašim heslům, platebním údajům a dokonce i vaší webové kameře.
Jak aktualizovat Windows 7
Jste celkem spokojeni se starou sedmičkou a nechce se vám přecházet na novou verzi Windows? V tomto případě byste stále neměli zanedbávat aktualizace. Zlepšují funkčnost systému a zvyšují výkon počítače. Nejen to, aktualizace uzavírají díry v operačním systému, které mohou hackeři využít k získání uživatelských informací.
Sedmičku nikde neaktualizujte. Koneckonců, stahování aktualizací z neověřených stránek riskujete infikování počítače nebezpečnými viry, které mohou operačnímu systému způsobit velké škody. Nejlepší způsob stahování aktualizací je prostřednictvím služby Windows Update. To se provádí velmi jednoduše:

Oficiální aktualizace jsou rozděleny do dvou typů: důležité a volitelné. První jmenované jsou navrženy tak, aby zlepšily zabezpečení vašeho počítače. Právě tyto aktualizace opravují velké chyby a zacelují díry v systému. Proto musí být instalovány na prvním místě. Volitelné aktualizace jsou navrženy tak, aby zlepšily systémový software a ovladače. Takové aktualizace zpravidla nemají zásadní vliv na provoz PC (v lepším případě mírně zvýší výkon). Proto je lze zanedbat.
Kdy mám nainstalovat volitelné aktualizace? To je nutné provést ve dvou případech. První je, pokud vaše staré ovladače nebo systémové aplikace nefungují správně. Druhým je, pokud vývojáři uvolnili nové funkce pro svůj produkt (například podporu dalších jazyků atd.).
Závěr
Akce, během které Microsoft rozdával svůj nový operační systém, skončila před více než rokem. Navzdory tomu stále můžete najít legální způsoby, které vám umožní nainstalovat Windows 10 zdarma. Pokud najdete vlastní sestavu Windows 10, v žádném případě ji neinstalujte do počítače. Stahujte OS a všechny aktualizace pouze od oficiálních výrobců. V opačném případě riskujete, že se váš počítač stane živnou půdou pro malware.
V kontaktu s
Začnu závěry a poté budou podrobné pokyny, jak doporučuji aktualizovat systém Windows 7, dále o automatických aktualizacích, o ruční kontrole aktualizací, jak aktualizace vypnout a proč nezapínat je pryč. Jít!
Je třeba nainstalovat aktualizace. Dobrý způsob, jak to udělat, je " Hledejte aktualizace, ale rozhodnutí stáhnout a nainstalovat je na mně».
A když obdržíte zprávy ze služby Windows Update, že byly nalezeny nové aktualizace, musíte věnovat čas stažení a instalaci aktualizací systému Windows.
Pravidelně můžete ručně kontrolovat aktualizace systému Windows pomocí možnosti „Vyhledat aktualizace“ (číslo 1 na obrázku 1), aniž byste museli čekat na automatické rozpoznání těchto aktualizací. A pokud jsou aktualizace nalezeny ručně, nainstalujte je také do počítače.
Díky tomuto přístupu je operační systém Windows 7 aktuální a bude před ním co nejvíce chráněn.
Pojďme nyní zjistit, jak nastavit aktualizace a jak je nainstalovat, aby zůstaly užitečné, ale zároveň neobtěžovaly uživatele Windows 7.
Kde se nachází program pro upgrade na systém Windows 7?
Tento program se nazývá Windows Update. Dá se najít
- přes vyhledávací lištu (tlačítko „Start“ - do řádku „Najít programy a soubory“ zadejte text bez uvozovek: „Windows Update“),
- nebo přes "Ovládací panely" (tlačítko "Start" - "Ovládací panely" - "Systém a zabezpečení" - "Windows Update").
Poté se na obrazovce otevře okno Windows Update, jak je znázorněno na obr. 1:

Rýže. 1. Okno Windows Update
V tomto okně nás budou zajímat dvě možnosti: „Vyhledat aktualizace“ (číslo 1 na obr. 1) a „Nastavení“ (číslo 2 na obr. 1).
Konfigurace aktualizací systému Windows 7
Pro konfiguraci aktualizací klikněte na nápis „Nastavení“ (číslo 2 na obr. 1). Zobrazí se okno pro výběr způsobu instalace aktualizací systému Windows (obr. 2):

Rýže. 2. Okno pro konfiguraci aktualizací systému Windows 7
Snímek obrazovky na obr. 2 je vyroben v operačním systému Windows 7 Professional. U ostatních může okno aktualizace vypadat jinak.
Vývojáři Windows 7 nabízejí uživatelům tohoto operačního systému 4 způsoby instalace aktualizací (čísla 1 - 4 na obr. 2).
Pokud vás zajímá otázka „Jak povolit aktualizaci Windows 7?“, musíte si vybrat jednu ze tří metod:
- „Instalovat aktualizace automaticky (doporučeno)“ (číslo 1 na obr. 2).
- „Stahujte aktualizace, ale rozhodnutí o instalaci dělám já“ (plné dvojky, protože na obr. 2 - číslo 2).
- „Hledejte aktualizace, ale rozhodnutí o stažení a instalaci dělám já“ (číslo 3 na obrázku 2).
Otázka, jak „vypnout aktualizace systému Windows 7“, je vyřešena čtvrtou metodou:
Zvažme všechny čtyři metody podrobněji.
Tuto metodu bych také doporučil, ne-li pro jednu ale. Spočívá v tom, že vyhledávání, stahování a instalace aktualizací Windows je pro počítač poměrně komplikovaný a časově náročný úkol. Tento proces nezůstane bez povšimnutí uživatele. Při vyhledávání, stahování a instalaci aktualizací je počítač silně zatížen, zpomaluje provádění dalších úloh a programů. A na konci instalace aktualizací obecně začíná vyžadovat restart systému.
A to vše se děje zpravidla v tu nejméně vhodnou chvíli. Když není čas zastavit (pozastavit) práci a restartovat PC.
Z nějakého důvodu zde chci připomenout Murphyho zákon: "Ponechané samy sobě, události mají tendenci se vyvíjet od špatného k horšímu." Proto nechci dávat operačnímu systému možnost vyhledávat, stahovat a instalovat aktualizace sám.
Zvažte druhý způsob instalace aktualizací systému Windows 7.
Metoda 2 „Stahujte aktualizace, ale rozhodnutí o instalaci dělám já“
Vzhledem k tomu, že instalace aktualizací vyžaduje dodatečné načtení PC a vyžaduje restart pro konečnou instalaci nových programů, vývojáři Windows nám nabízejí tuto, jednodušší možnost než předchozí ("Instalovat aktualizace automaticky").
Vzhledem k tomu, že automatické vyhledávání aktualizací a jejich stahování vyžaduje také prostředky počítače, přesměrovává výkon počítače také na tyto procesy.
A to komplikuje práci uživatelům, bohužel opět v tu nejméně vhodnou chvíli. A zde chci připomenout Murphyho zákony: „Když věci jdou dobře, musí se něco stát ve velmi blízké budoucnosti“ a „Když věci půjdou hůř než kdy jindy, budou ve velmi blízké budoucnosti ještě horší.“
Nechme proto tento způsob aktualizací Windows na pokoji a přejděme ke třetímu způsobu.
3 metoda „Hledejte aktualizace, ale rozhodnutí o stažení a instalaci dělám já“ nebo Jak zakázat automatické aktualizace ve Windows 7?
Zde vidíme minimální rozptýlení počítačových zdrojů. Zdroje jsou totiž přesměrovány pouze za účelem nalezení aktualizací pro operační systém Windows 7 přes internet.
Nalezené aktualizace nebudou staženy do počítače uživatele, dokud se tak uživatel nerozhodne. Tato metoda je vhodná zejména pro ty, kteří mají internet s omezeným provozem. Pro stahování aktualizací jsou z internetu staženy další megabajty
Proto, přestože se jedná pouze o třetí metodu na seznamu pro instalaci aktualizací systému Windows, doporučuji ji uživatelům PC.
Na to, jak stahovat a instalovat aktualizace, se podíváme později, ale nyní přejděme ke čtvrtému a poslednímu způsobu instalace aktualizací Windows.
Toto je poslední, 4. způsob aktualizace systému Windows 7.
A zde souhlasím s vývojáři Windows, že tuto metodu nelze doporučit uživatelům počítačů.
Neboť použitím této čtvrté metody uživatel PC odmítá přijímat a instalovat jakékoli aktualizace. A to může vést k nárůstu bezpečnostních hrozeb pro operační systém, ke zvýšení jeho zranitelnosti.
Kromě výběru způsobu stahování a instalace aktualizací systému Windows nastavte v okně výběru způsobu instalace aktualizací systému Windows následující zaškrtávací políčka (viz obr. 2):
- "Dostávat doporučené aktualizace stejným způsobem jako důležité aktualizace"(číslo 5 na obr. 2). Vývojáři Windows, aby uživatele PC dokonale zmátli, přišli nejen s důležitými (nebo jinými slovy povinnými) aktualizacemi Windows, ale také s tzv. doporučenými aktualizacemi. Není možné rozlišit jedno od druhého. Proto, aby nedošlo k záměně, je nutné před tento nápis zaškrtnout.
- "Povolit všem uživatelům instalovat aktualizace do tohoto počítače"(číslo 6 na obr. 2). Proč je to? Pokud je v počítači několik účtů, pod kterými mohou pracovat různí uživatelé, nebo dokonce jeden uživatel pod různými účty, pak toto zaškrtávací políčko dává všem z nich právo stahovat a instalovat aktualizace. Zaškrtávací políčko je užitečné, protože jinak můžete na aktualizace na dlouhou dobu zapomenout, pokud pracujete pod účtem, kde aktualizace nebudou povoleny. A to může vést ke zvýšení hrozby počítačových zranitelností.
- "Při aktualizaci systému Windows poskytněte aktualizace pro produkty společnosti Microsoft..."(číslo 7 na obr. 2). Také užitečné zaškrtávací políčko, protože vám umožňuje přijímat nejen aktualizace souborů operačního systému Windows, ale také přijímat aktualizace aplikačních programů, jako je například Microsoft Office Word atd. Tyto aplikace se také postupem času zlepšují a získáváním aktualizací pro ně budete stále aktuální.
- "Zobrazit podrobná upozornění, když je k dispozici nový software společnosti Microsoft"(číslo 8 na obr. 2). Toto zaškrtávací políčko lze ponechat nezaškrtnuté, protože se jedná o jakýsi souhlas s přijímáním reklamních informací. Můžete to říct, nebude to horší.
Nastavili jsme tedy třetí způsob instalace aktualizací systému Windows "Hledat aktualizace, ale rozhodnutí o stažení a instalaci dělám já." A nastavte všechna výše uvedená zaškrtávací políčka (čísla 5-8 na obr. 2).
Poté stiskněte tlačítko "OK" (obr. 2). Okno pro výběr způsobu instalace aktualizací systému Windows se zavře.
Pojďme k instalaci aktualizací systému Windows 7
Windows Update je nyní nastaven tak, aby neustále vyhledával nové aktualizace. I když nejsou k dispozici žádné aktualizace, v okně Windows Update bude na zeleném pozadí nápis „Windows nepotřebuje aktualizaci“, jak je znázorněno číslem 3 na obr. 1.
Jakmile se ale objeví nové aktualizace a jsou nalezeny, zobrazí se nápis „Stáhnout a nainstalovat aktualizace“ se žlutým pruhem (obr. 6) označujícím množství ke stažení z internetu. Informace jsou užitečné, protože majitelům omezeného internetového provozu umožňují rozhodnout o možnosti stahování aktualizací.
Pokud je například provoz omezen na 50 MB (například při používání mobilního internetu) a musíte si stáhnout 100 MB aktualizací, bude taková informace upozorněním, že to není nutné.
Ruční kontrola aktualizací systému Windows 7
Aktualizace lze kontrolovat ručně bez čekání na automatický program, který to udělá za nás. Chcete-li to provést, v okně „Windows Update“ klikněte na nápis „Vyhledat aktualizace“ (číslo 1 na obr. 1). Objeví se „běžící“ zelený řádek „Vyhledávání aktualizací“ (číslo 1 na obr. 3).

Rýže. 3. Zkontrolujte aktualizace ručně pomocí služby Windows Update
Po chvíli hledání skončí. Výsledek hledání může být
- nedostatek aktualizací
- nalezené volitelné (doporučené) aktualizace popř
- nalezeny požadované (důležité) aktualizace.
Současně lze nalézt jak požadované (důležité), tak volitelné (ale doporučené) aktualizace.
Instalace aktualizací systému Windows 7
Na Obr. Obrázek 4 níže ukazuje okno Windows Update po vyhledání aktualizací, když je nalezena jedna volitelná (doporučená) aktualizace.

Rýže. 4. Okno Windows Update po dokončení vyhledávání aktualizací, když byla nalezena jedna volitelná (doporučená) aktualizace
V okně, které se otevře, zaškrtněte políčko (číslo 1 na obr. 5) vedle názvu aktualizace (v tomto případě se jedná o aktualizaci programu) a poté klikněte na tlačítko OK (číslo 2 na obr. 5):

Rýže. 5. Příprava na instalaci volitelné aktualizace
Poté se vrátíme do okna Windows Update (obr. 6), kde se již objeví nápis „Stáhnout a nainstalovat vybrané aktualizace“ udávající velikost stahování (v tomto případě se jedná o malé množství, pouze 417 KB) . Zde byste měli kliknout na tlačítko „Instalovat aktualizace“ (číslo 1 na obr. 6).

Rýže. 6. Dokončení příprav na instalaci volitelné aktualizace
Ihned poté začne instalace aktualizací systému Windows. V okně (obr. 7) se objeví nápis „Aktualizace se instalují…“ (číslo 1 na obr. 7). A pod ním se zobrazí průběh instalace. Instalaci aktualizací lze kdykoli přerušit kliknutím na tlačítko „Ukončit instalaci“ (číslo 2 na obr. 7).
Obecně se ale přerušování instalace aktualizací nedoporučuje. Je lepší počkat na dokončení instalace, i když v některých případech to může trvat poměrně dlouho.

Rýže. 7. Provedení instalace aktualizace systému Windows
Na konci instalace se může zobrazit zpráva „Aktualizace byly úspěšně nainstalovány“, jak je znázorněno na Obr. 8. Pokud však existuje mnoho aktualizací a jsou složité, možná budete muset restartovat operační systém. V tomto případě vás okno Windows Update vyzve k restartování. Je vhodné s tím souhlasit a restartovat operační systém, aby byla instalace aktualizací konečně dokončena.

Rýže. 8. Okno dokončení aktualizace systému Windows
Během restartu operačního systému Windows 7 po instalaci aktualizací Windows nesmíte vypnout počítač, dokud nebude systém zcela vyložen (zastaven) a následně nabootován. To může také trvat slušnou dobu, ale musíte být trpěliví a tento proces dokončit pravidelně, aniž byste jej přerušili v polovině.
Během restartování se také mohou na modré obrazovce zobrazit zprávy o průběhu instalace aktualizací systému Windows. Ukáže vám, jak moc je instalace dokončena.
Zpravidla se při vyložení systému instalují aktualizace na 30 %, poté se počítač na chvíli vypne a začne se restartovat. Během stahování jsou aktualizace již nainstalovány na 100 %, což lze zobrazit i na modré obrazovce.
A přesto, proč potřebujeme aktualizace?
Získejte aktuální články o počítačové gramotnosti přímo do vaší schránky.
Již více 3 000 odběratelů
Operační systémy jsou nedokonalé, mnoho odborníků najde zranitelnosti každý měsíc. Zatímco doba používání jakékoli verze OS je asi dva roky. Aby vývojáři odstranili bezpečnostní díry, vydávají aktualizace Service Pack v průměru každých 6 týdnů. Aby počítač správně fungoval a byl bezpečně chráněn, musí být nainstalovány na vašem počítači. Kromě systémových souborů je třeba pravidelně aktualizovat také ovladače a programy nainstalované uživatelem.
Verze XP již vývojáři nepodporují, proto se doporučuje nahradit ji aktuálnějším operačním systémem. Vestavěná služba Windows Update vám pomůže s aktualizací Windows 7, 8 a 8.1. Chcete-li to provést, otevřete nabídku "Start" a vyberte část "Ovládací panely". Dále vyberte skupinu "Systém a zabezpečení". Najděte v něm kategorii „Windows Update“ a jděte dovnitř. Pro přístup k této části ve Windows 8 přesuňte kurzor do pravého horního rohu plochy. Když se objeví plovoucí panel nastavení, vyberte sekci "Informace o počítači". V něm uvidíte odkaz na "Centrum aktualizací", klikněte na něj. Uvnitř sekce jsou informace o nejnovějších kontrolách aktualizací a jejich instalaci. Na stejném místě můžete v případě potřeby nakonfigurovat nastavení pro následné aktualizace. Před instalací vyhledává potřebné aktualizace. Chcete-li to provést, klikněte na tlačítko "Zkontrolovat aktualizace". Tento proces můžete automatizovat ve stejné sekci přechodem do kategorie „Nastavení“. Při pravidelných kontrolách a dobré rychlosti připojení k internetu trvá hledání souborů pro aktualizaci asi 5 minut. Pokud během vyhledávání dojde k chybě, použijte nástroj od společnosti Microsoft s názvem „Microsoft Fixit“. Stáhněte si jej na oficiálních stránkách vývojáře. Chcete-li to provést, stiskněte tlačítko "Spustit nyní". Po stažení programu jej spusťte dvojitým kliknutím levého tlačítka myši. Začne skenování a vyhledávání poškozených souborů. Jakmile "Microsoft Fixit" zjistí příčinu problému, problém opraví a nahlásí. Poté restartujte vyhledávání aktualizací.





Pravidelná aktualizace operačního systému Windows umožňuje udržovat systém v aktuálním stavu, využívat nové funkce a pracovat na počítači co nejefektivněji. Kromě zvýšení produktivity vašeho počítače zlepšují aktualizace zabezpečení systému Windows a pomáhají zabránit neoprávněnému přístupu k vašim datům.
Ve většině případů vás systém, ať už se jedná o windows 7 nebo windows 8/8.1, vyzve k upgradu na Windows 10 automaticky, ale pokud se tak z nějakého důvodu nestane, lze proces upgradu spustit i ručně. Před pár lety jste mohli nainstalovat systém ze spouštěcího DVD nebo flash disku, ale dnes je to nejjednodušší přes internet - předpokládám, že s tím nemáte problémy? Totiž – prostřednictvím webu Microsoftu
Program je k dispozici na stránce https://www.microsoft.com/ru-ru/software-download/windows10 ve dvou verzích – 32bitové a 64bitové, stáhněte si verzi, která odpovídá systému nainstalovanému na váš počítač nebo notebook.
Zde najdete dvě možnosti: buď spustíte malý program pro aktualizaci oken, který vám Windows 10 nainstaluje sám do počítače (zachová téměř všechny vaše programy a dokumenty), nebo si stáhne kompletní „obraz“ instalačního disku systému, který dokáže poté se promění v spouštěcí „flash disk“ a nainstaluje Windows clean. Tuto možnost ale zvážíme o něco níže, zatím řeknu, že v tomto případě budete potřebovat i sériové číslo Windows, které si můžete zakoupit zde, v „obchodě“ Microsoftu.
Proces upgradu Windows 7/8.1 na Windows 10
Po spuštění instalačního programu budete mít na výběr - "Upgradovat tento počítač nyní" nebo "Vytvořit instalační médium pro jiný počítač". Při upgradu z rezervované kopie v Get Windows 10 bude vše úplně stejné, až na absenci prvních pár kroků, které předcházejí samotné instalaci aktualizace.

Je třeba říci, že upgrade windows 7 na windows 10 bez ztráty není vždy možné. Pokud například již máte v počítači nainstalovaný 32bitový systém Windows 8, nebudete moci upgradovat na 64bitový systém Windows 10. Přesněji řečeno ne: systém bude aktualizován. Zároveň ale přijdete o všechny nainstalované programy kromě standardních aplikací pro Windows a do nového systému se přesunou pouze vaše osobní soubory – dokumenty, fotografie, hudba. V nejobtížnějších případech (například pokud nainstalujete ruskou verzi Windows přes anglickou) bude možnost aktualizace zcela zablokována - Windows se nainstalují čistý, po zkopírování předchozí verze spolu se všemi vašimi dokumenty do složka Windows. starý na pevném disku.

Výběrem možnosti „Upgradovat počítač nyní“ se automaticky zahájí stahování souborů Windows 10 do vašeho počítače, poté se objeví „Ověřit stažené soubory“ a „Vytvořit média Windows 10“. Po dokončení se automaticky spustí proces instalace Windows 10 do počítače (stejně jako při použití redundantní metody).

Proces upgradu na Windows 10 téměř úplně opakuje obvyklou instalaci systému Windows 10 - kromě toho, že jde mnohem rychleji a během instalace se zobrazí krásnější obrázky. Aktualizaci Windows (tedy instalaci nové verze přes starou) však odborníci doporučují pouze v případech, kdy systém funguje bezchybně. V opačném případě vždy existuje šance, že chyby a selhání nashromážděné vaším starým operačním systémem „dědičně“ přejdou na nový. Přesto stojí za vyzkoušení. Přeinstalace všech programů, která bude nevyhnutelně následovat po úplné demolici operačního systému, vám totiž zabere několik hodin a přeinstalace Windows nad Windows zabere asi čtyřicet minut.

Ihned poté, co jsi mohl upgrade windows 7 na windows 10 začne aktivně stahovat aktualizace a záplaty z webu a také nové ovladače – pro grafickou kartu, vestavěný zvuk a tak dále. Tento proces ve skutečnosti nevyžaduje váš zásah a probíhá naprosto bez povšimnutí, na pozadí (pokud v budoucnu nebude počítač upozorněn na nutnost restartu).
Pokud ale chcete tuto svátost odhalit, není nic jednoduššího – klikněte na tlačítko Start v levém dolním rohu obrazovky a vyberte nabídku Nastavení ⇒ Aktualizace a zabezpečení ⇒ Windows Update. V případě potřeby lze proces kontroly aktualizací spustit také ručně a přechodem do nabídky Pokročilé možnosti můžete povolit režim stahování aktualizací nejen pro Windows, ale také pro další programy společnosti Microsoft (například balíček Microsoft Office).
Otázka Jak zdarma upgradovat Windows 7 na Windows 10 se stal pro mnohé relevantní. Praxe ukázala, že uživatelé se zastavili a nevědí, jak začít s upgradem na Windows 10. Upgrade Windows 7 na Windows 10 již nainstalovaný v počítači nebo notebooku, aniž byste jej smazali a uložili všechna uživatelská data, je poměrně jednoduchý.
Jak upgradovat Windows 7 na Windows 10
Ve skutečnosti je vše velmi jednoduché a prozaické a nevyžaduje žádné speciální dovednosti. Microsoft poskytuje možnost pro každého oficiálně upgradovat Windows 7, Windows 8 nebo Windows 8.1 na Windows 10 zdarma, samozřejmě pokud máte licenci na aktuální verzi operačního systému, ze kterého plánujete upgradovat na Windows 10.
Dále bude ukázán a popsán celý proces aktualizace Windows 7 na Windows 10 krok za krokem. Přechod z Windows 8 a Windows 8.1 na Windows 10 se z hlediska provedených akcí neliší od operací prováděných pro Sedmičku. Pojďme tedy začít.
Nejprve budete muset určit bitovost nainstalované verze 32 nebo 64 bitů. Chcete-li to provést, klikněte na tlačítko "Start", najděte položku "Počítač" a klikněte na ni pravým tlačítkem myši a v zobrazené rozevírací nabídce vyberte "Vlastnosti". Otevře se nové okno se základními informacemi o vašem systému, v řádku "Typ systému" bude uvedena bitová hloubka.

Na základě získaných znalostí si musíte stáhnout příslušnou verzi aktualizačního nástroje Windows 10 Media Creation Tool (odkazy jsou uvedeny na konci této stránky).
Ujistěte se, že je váš počítač nebo notebook připojen k internetu, program pro automatickou aktualizaci bude muset stáhnout asi 4 gigabajty dat. Spusťte stažený Media Creation Tool, vyberte „Upgradovat tento počítač nyní“ a klikněte na tlačítko „Další“.

Začne stahování Windows 10 z internetu, v tu chvíli se zobrazí ukazatel průběhu, počítač můžete dále používat, ale nerestartujte jej ani nevypínejte. Stahování může trvat několik minut až několik hodin v závislosti na rychlosti vašeho internetového připojení.

a dále okna pro vyhledávání aktualizací a přípravu systému na aktualizaci

Po dokončení přípravných procesů se objeví okno s licenčními podmínkami, které si pozorně přečtěte a pokud vám vše vyhovuje, klikněte na tlačítko „Přijmout“

Znovu se spustí vyhledávání aktualizací, poté kontrola připravenosti k instalaci a pokud nenastanou žádné problémy, objeví se okno s nápisem „Připraveno k instalaci“, kde bude uvedeno, která verze bude nainstalována, tzn. pokud jste měli nainstalovaný Windows 7 Home, tak se nainstaluje Windows 10 Home, pokud byl Professional, aktualizuje se podle toho na Professional, přičemž všechna vaše data se uloží a systém se automaticky aktivuje. Zbývá pouze spustit aktualizaci kliknutím na tlačítko "Instalovat".

Po spuštění aktualizace, která bude trvat několik minut až hodinu, v závislosti na rychlosti vašeho PC, se počítač několikrát restartuje, všechny probíhající procesy jsou doprovázeny vysvětlením v ruštině a nezpůsobí potíže s porozuměním. Po dokončení instalace se stanete hrdým majitelem operačního systému. Podle statistik shromážděných společností Microsoft je s novým operačním systémem spokojeno 92 % uživatelů ;-)