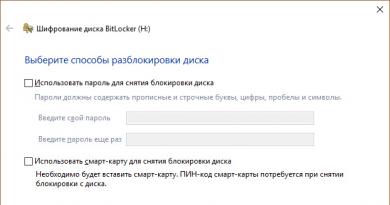Bölmənin həcmini necə artırmaq olar. Məlumatları itirmədən D sürücüsünün hesabına C sürücüsünün ölçüsünü necə artırmaq olar
Salam admin, mən data itkisi olmadan disk (D :) hesabına disk yerini (C :) artırmaq istəyirəm, amma heç nə edə bilmirəm. Budur, özünüz üçün mənim kompüterimin "Disk İdarəetməsi"nə baxın. Disk (C :) 111 GB və disk (D :) 350 GB-dır və mən diskdən (D :) 50 GB-ni ayırmaq və yaddaşını 160 GB-a qədər artırmaq üçün onları diskə (C :)) əlavə etmək istəyirəm.
Əvvəlcə diskdən 50 GB "çimdikləmək" (D :) və onları diskə əlavə etmək istəyirəm (C :)), diskin üzərinə klikləyirəm (D :) və "Həcmi kiçil" seçin.

Mən onu 50 GB-a təyin etdim və "Sıx" düyməsini basın.

Diskdə 50 GB-lıq ayrılmamış bir sahə əmələ gəlir

Sürücüyə sağ klikləyirəm (C :) və "Səs səviyyəsini uzat" seçmək istəyirəm, ancaq gördüyünüz kimi, düymə bulanıqdır.

Vəziyyətimdə diskə (C:) ayrılmamış yeri necə əlavə edə bilərəm?
Dostlar, Windows 8.1-də quraşdırılmış Disk İdarəetmə yardım proqramından istifadə edərək bunu edə bilməzsiniz, ona görə də sizə sabit disk bölmə menecerləri sinfindən xüsusi proqram lazımdır.
Buna görə də, bu gün sizə AOMEI Partition Assistant Standard Edition 5.6 pulsuz proqramından istifadə edərək məlumatları itirmədən diskin (D :) hesabına diski (C :) artırmağı təklif edirəm, üstəlik, rus dilindədir və çox rahat idarəetmə interfeysinə malikdir. .
Bu proqramda işləmək haqqında artıq iki məqalə yazmışıq:
- AOMEI Partition Assistant Standard- məlumat itkisi olmadan sabit diskinizdə arakəsmələrin yüksək keyfiyyətli idarə edilməsi üçün əla proqram. Maraqlıdır ki, tətbiq ev və hətta kommersiya istifadəsi üçün pulsuzdur! Mən bu proqramı bir neçə ay sınaqdan keçirdim və sizin üçün bu barədə bir neçə ətraflı məqalə yazdım.
- Dostlar, mən bu proqramla heç bir iş görməmişəm və heç bir problemim olmayıb, amma yenə də disk bölmə menecerlərinə aiddir və əgər siz haradasa səhv etsəniz, məlumatlarınızı itirə bilərsiniz, ona görə də proqramla işləməzdən əvvəl mən sabit diskinizin bütün bölmələrinin ehtiyat nüsxəsini çıxarmağı tövsiyə edin. Fikrimcə, bütün istifadəçilər Windows ehtiyat nüsxəsini yarada və lazım gələrsə, yerləşdirə bilməlidirlər. Kömək etmək üçün məqalələr.

Proqramı heç bir tələ olmadan quraşdırmaq çox asandır.


Uğurlu quraşdırmadan sonra proqramı işə salın

Və AOMEI Partition Assistant Standard Edition 5.6 əsas pəncərəsində sürücüyə sağ klikləyin (D :) və "Bölmənin ölçüsünü dəyişdir" seçin.
Şəkli böyütmək üçün sol klikləyin

"Bölmələrin köçürülməsi və ölçüsünün dəyişdirilməsi" pəncərəsində, sol siçan ilə ayırıcıya vurun və onu sağa sürükləyin və bununla da həcmin qarşısında 50 GB yer boşaldın (C :)


Disk (C :) və sürücü (D :) arasında 50 GB ayrılmamış yer var. Sürücüyə sağ vurun (C :) və "Bölmənin ölçüsünü dəyişdir" seçin

Sol siçan ilə ayırıcını tuturuq və sağa sürükləyirik və bununla da 50 GB-lıq ayrılmamış yeri həcmə əlavə edirik (C :)

və OK düyməsini basın

AOMEI Partition Assistant Standard Edition 5.6 proqramı təxirə salınmış iş rejimində işləyir və dəyişikliklərimizi həyata keçirmək üçün "Tətbiq et" düyməsini sıxmalısınız.

İstifadəçidən sual
Salam. Bir müddət əvvəl Windows diskimdə yer bitdi - və "Disk sistem bölməsində kifayət qədər yer yoxdur, səbəb bu ola bilər..." xətası saatın yanındakı qabda görünməyə başladı. Fakt budur ki, C:\ diskində əslində az yer var - cəmi 30 GB, lakin digər D:\ diskində 420 GB (təxminən 200 GB pulsuz) var. Məlumatları itirmədən C diskinin ölçüsünü D diskinin hesabına artırmaq olarmı?
PS Noutbuk Acer Aspire 5550, Windows 8 sistemi, 500 GB sərt disk (Seagate, səhv etmirəmsə).
Salam.
Çox vaxt, Windows OS-ni quraşdırarkən sistem diskinin tələb olunan ölçüsünü səhv hesabladığınız zaman disk ölçüsünü dəyişdirməlisiniz (həmçinin bir kompüter alarkən - çox vaxt disk çox rahat bölünmür: ya da yalnız bir bölmə var. Windows və ya sistem bölməsinin ölçüsü çox kiçikdir).
Ümumiyyətlə, arakəsmələrin ölçüsünü dəyişdirmək üçün oxşar əməliyyat, Windows 7, 8, 10 quraşdırılıbsa, əlavə proqramlar quraşdırmadan da edilə bilər (əgər XP varsa, sabit diskləri formatlaşdırmaq və bölmək üçün xüsusi proqrama keçiddən istifadə edin, aşağıdakı link).
☺ düyməsini harada və necə basacağınızı konkret bir nümunə ilə göstərəcəyəm.
Sərt disklərlə işləmək üçün proqramlar (bölmə, formatlaşdırma, defraqmentasiya və s.) -
C:\ sürücüsünün tutumunun artırılması
(Windows 7,8, 10 üçün uyğundur. Məlumat və əlavə proqramlar itkisi olmadan)
Əhəmiyyətli: C:\ sürücüsünün ölçüsünü artırmaq üçün - sizdə boş yer olmalıdır
diskin başqa bir hissəsində (bunun bir hissəsini götürəcəyik)
♣
1) Disk idarə edilməsi
Müasir Windows əməliyyat sistemləri diskləri formatlaşdırmaq və bölmək üçün daxili yardım proqramına malikdir. Buna deyilir - diskin idarə edilməsi . Əlbəttə ki, etməli olduğunuz ilk şey onu açmaqdır.
Bunu etmək üçün düymə birləşməsini basın Win + R.


Sonra tələb olunan yardım proqramı başlamalıdır...

Disk idarə edilməsi
♣
2) Boş yerin bir hissəsini ayırın
İndi boş yerə malik disk bölməsini seçməliyik və sonradan götürülmüş yeri “C:\” sürücüsünə əlavə etmək üçün onu “götürməliyik”.
Bunu etmək üçün seçilmiş bölməyə sağ vurun və seçimi seçin (aşağıdakı nümunəmdə H həcmini azaltmaq qərarına gəldim :).


İndi diskdə nə qədər boş yer tutmaq istədiyinizi dəqiqləşdirməlisiniz. Aşağıdakı nümunəmdə mən rəqəmi 5000 MB (yəni 5 GB) götürdüm.

Bölmə sıxıldıqdan sonra, bölüşdürülməmiş disk sahəsinin göründüyünü görməlisiniz (üstində qara zolaq olan düzbucaqlı, aşağıda ekran görüntüsünə baxın). Bu, indi başqa bir disk bölməsinə əlavə edilə bilən yerdir.

Bölünməmiş sahə
♣
3) “C:\” diskinə ayrılmamış yer əlavə edin
Ayrılmamış disk sahəsini əlavə etmək istədiyimiz sürücünün üzərinə sağ klikləyirik (cari nümunədə onu “C:\” sürücüsünə əlavə edirik) və menyudan seçimi seçirik. "Həcmi genişləndir" .
Qeyd! "Səcmi genişləndir" seçimi aktiv deyilsə və boz rəngdədirsə (onu klikləyə bilməzsiniz), məqalənin altındakı bir neçə təklif olunan həlli oxuyun.


Əsasən, son addım "Bitti" düyməsini sıxaraq əməliyyata razılıq verməkdir.

Hamısı! Sistem diskiniz indi 5000 MB daha böyükdür. Bu yaxşıdır!
♣
4) “C:\” diskindəki həcmi genişləndirmə nişanı aktiv deyilsə nə etməli?
Bəzi hallarda, həcmi genişləndirməyə çalışarkən, disk idarəçiliyində bu seçim aktiv olmaya bilər (sadəcə boz rəngdədir və klikləmək mümkün deyil, aşağıdakı nümunə).

İki həll yolu var:
- Bərpa üçün istifadə olunan lazımsız arakəsmələri silməyə çalışın. Bir qayda olaraq, bu, istehsalçıdan xüsusi bölmələrin olduğu noutbuklarda daha tez-tez müşahidə olunur. Aşağıdakı nümunəmdə, Həcmi Genişləndirmə funksiyasının aktiv olması üçün onları necə silmək lazım olduğunu sizə göstərəcəyəm. Əhəmiyyətli! Bu halda, siz laptopunuzda bərpa seçimini söndürəcəksiniz (lakin bu funksiya o qədər də effektiv və etibarlı deyil və nadir hallarda kömək edir, amma yenə də...).
- Başqa bir seçim xüsusi istifadə etməkdir. bu məqalədən HDD bölmələrinin ölçüsünü dəyişdirmək üçün proqramlar:
Beləliklə, birinci halı nəzərdən keçirək ...
Əvvəlcə əmr satırını idarəçi olaraq işə salmalısınız: bunu etmək üçün tapşırıq menecerini açın (düymələrin birləşməsi Ctrl+Shift+Esc), sonra klikləyin Fayl/yeni tapşırıq , daxil edin CMD və Enter düyməsini basın (aşağıdakı nümunə).

- əmrini daxil edin və basın Daxil edin ;
- növbəti əmr siyahı diski(sistemdəki bütün disklər görünəcək, aşağıdakı nümunədə sistemdə "0" identifikatoru olan bir disk var);
- disk 0 seçin- hansı diski seçmək lazım olduğunu göstərin. Sizin vəziyyətinizdə, bəlkə də "0" əvəzinə sizə lazım olan disk identifikatorunu göstərməlisiniz (aşağıdakı nümunə ilə ekran).

Növbəti addımlar:
- - bu diskdə olan bütün bölmələrə baxın;
- bölmə 6 seçin- diskdə müəyyən bir bölmə seçin. Nəzərə alın ki, “6” əvəzinə nömrənizi göstərməlisiniz (“X bölməsi seçildi” mesajının göründüyünə əmin olun).

Siyahı bölməsi (mənim vəziyyətimdə "Səcmi genişləndirmək" nişanının aktiv olması üçün 6 və 8-ci bölmələri (bərpa üçün istifadə olunur) silmək lazım idi).
Və seçilmiş bölməni silmək üçün son əmrdir bölmənin ləğv edilməsini silin. Vacibdir! Ehtiyatlı olun, bu əmr seçilmiş bölməni siləcək, ondan bütün məlumatlar itəcək!

Növbəti bölməni silmək üçün onu yenidən seçməlisiniz (məsələn, 8 bölməsini seçin və sonra silmək üçün yenidən əmrdən istifadə edin bölməni ləğv edin ).
Əslində, hamısı budur - problem həll edildi.
Bölmələri və həcmləri redaktə etmək, Windows-un quraşdırılmasının əvvəlində düşüncəsiz disk bölməsi halında kömək edir. Quraşdırma zamanı edilən hər hansı çatışmazlıqlar asanlıqla düzəldilə bilər.
Niyə sabit disk bölmələrini dəyişdirməlisiniz?
Demək olar ki, bütün boş yerləri tutan çox sayda proqram və oyun sayəsində Windows yavaşlamağa başlayır və C bölməsinin defraqmentasiyası səhvlərlə aparılır.
Sərt disk bölmələrinin dəyişdirilməsinin əsas səbəbi C sistem bölməsində yerin olmamasıdır.
Hazırda D bölməsində bir neçə yüz giqabayta qədər boşdur, lakin bəzi faylları D bölməsinə köçürmək sizi bir çox üçüncü tərəf proqramlarını yenidən konfiqurasiya etməyə məcbur edir. Bu halda C sürücüsünü D hesabına genişləndirmək daha asandır.
C sürücüsünü necə genişləndirmək olar
C sürücüsünü genişləndirmək həm Windows alətlərindən, həm də üçüncü tərəf proqramlarından istifadə etməklə mümkündür.
C sürücüsünü birbaşa Windows 7-də genişləndirmək
Standart Windows alətlərindən istifadə edərək diski genişləndirmək istəyirsinizsə, aşağıdakıları edin:
- Win + R düymələrini basaraq "Çalış" pəncərəsini açın. "diskmgmt.msc" əmrini daxil edin və "OK" düyməsini basın. “diskmgmt.msc” əmri Disk İdarəetmə yardım proqramını açacaq
- D bölməsini seçin və həcm kontekst menyusunda "Səcmi sil" düyməsini basın. Həcm adı olmadan gizli diskləri redaktə etməyə tələsməyin, çünki bölmənin silinməsi onda saxlanılan bütün qiymətli faylları məhv edəcəkdir. Lazımi məlumatlar əvvəlcədən başqa bir diskə və ya çıxarıla bilən daşıyıcıya kopyalanmalıdır. Sistemin özünün quraşdırıldığı C sürücüsünü çıxara bilməzsiniz. D diski məhv edildikdən sonra onun yerində bölüşdürülməmiş yer qalacaq.
 Səs səviyyəsini seçin və silin
Səs səviyyəsini seçin və silin - C sürücüsünü seçin və kontekst menyusunda "Səcmi genişləndir" əmrini verin.
- C sürücüsünə əlavə olunacaq meqabaytların sayını təyin edin. Fiziki medianın özü məhdud olduğundan maksimum dəyəri aşmaq mümkün olmayacaq. Next düyməsini basın.
 Əvvəllər qeyd olunmayan ərazinin ölçüsü bu məbləğdə azalacaq.
Əvvəllər qeyd olunmayan ərazinin ölçüsü bu məbləğdə azalacaq. - C sürücüsü böyüdüləcək. D sürücüsünün ölçüsü C sürücüsünə verilən meqabaytlarla azalacaq. Sürücünün boş sahəsinə klikləyin və “Sadə bir həcm yarat” əmrini verin. D həcmini yenidən yaratdıqda, bu bölmə avtomatik olaraq formatlaşdırılacaq (Windows alətlərindən istifadə edərək sürətli format).
 Qalan ayrılmamış sahəyə klikləyin və kontekst menyusunda "Sadə həcm yarat" düyməsini basın.
Qalan ayrılmamış sahəyə klikləyin və kontekst menyusunda "Sadə həcm yarat" düyməsini basın.
İndi C-də Windows və proqramlarınızın normal işləməsi üçün kifayət qədər yer var.
İstəyirsinizsə, üçüncü tərəf proqramlarından istifadə edə bilərsiniz, məsələn, Acronis Disk Director və ya Partition Manager. Ancaq yadda saxlamaq lazımdır ki, təcrübəsiz istifadəçilərin əlində alternativ proqramlar çox vaxt "sehrli çubuq" deyil, istifadəçinin fayllarını məhv etmək vasitəsinə çevrilir və itirilmiş məlumatlarınızı yalnız kompüter xidmət mərkəzi bərpa edə bilər.
Video: Windows 7 alətlərindən istifadə edərək həcmin artırılması
Windows 7-ni yenidən quraşdırarkən C sürücüsünün genişləndirilməsi
Windows-u quraşdırarkən, disk bölmələrinin dəyişdirilməsi mərhələsini keçməyəcəksiniz. Yenidən quraşdırma prosesi zamanı proqram sistemin hansı bölmədə quraşdırılmasını soruşacaq və sabit disk sahəsinin yenidən bölüşdürülməsini təklif edəcək.
Windows quraşdırmalarının iki növü var: təkmilləşdirmə və tam quraşdırma. Yeniləmə mövcud sistemin üstündə həyata keçirilir, bütün quraşdırılmış proqramları qoruyur, lakin sistem parametrlərini sıfırlayır. Tam quraşdırma - sistem bölməsinin formatlaşdırılması ilə quraşdırma və ya sabit diskin başqa bir hissəsinə quraşdırma. Əgər sabit disk bölmələrini dəyişdirmək istəyirsinizsə, onda ikinci quraşdırma növünü seçməlisiniz.
Həqiqətən Windows-un “təmiz” quraşdırılmasına ehtiyacınız varsa, aşağıdakıları edin:
- Quraşdırma DVD və ya USB flash sürücüsünü daxil edin və kompüterinizi yenidən başladın.
- BIOS pəncərəsini açmaq üçün sistemin işə salınması zamanı Del, F2 və ya Esc düyməsini basın (açar seçimi kompüter istehsalçısından asılıdır). Açılan pəncərədə oxlardan istifadə edərək “Boot” seçin.
 Açılan pəncərədə oxlardan istifadə edərək “Boot” seçin.
Açılan pəncərədə oxlardan istifadə edərək “Boot” seçin. - Sonra, "Yükləmə Cihazının Prioriteti" sekmesini açmaq üçün oxlardan istifadə edin və siyahıdan sistemi yükləməli olduğunuz yükləmə cihazını seçin. BIOS-u bağlayın və dəyişiklikləri qeyd edin.
 Siyahıda, sistemi yükləməli olduğunuz yükləmə cihazını seçin
Siyahıda, sistemi yükləməli olduğunuz yükləmə cihazını seçin - Quraşdırma proqramının PC-nin RAM-a yüklənməsini gözləyin.
- Windows-un yenidən quraşdırılması növünü seçin.
 Tam Windows 7 quraşdırılmasını seçin
Tam Windows 7 quraşdırılmasını seçin - Məsələn, bir disk və bir bölmə götürülür. Sürücü seçin və Disk Quraşdırma düyməsini basın. Bütün fayllarınız əvvəlcədən digər disklərə kopyalanmalıdır.
 Sürücünü seçin və "Disk Quraşdırma" düyməsini basın.
Sürücünü seçin və "Disk Quraşdırma" düyməsini basın. - Əlavə bağlantılar görünəcək - "Sil" bağlantısını basın. Məlumat ötürülməsi ilə bağlı xəbərdarlıq görünəcək, "OK" düyməsini basın və bölməni silin. Əgər varsa, bitişik hissələrlə (D, E və s.) Eyni şeyi edin.
 Şəxsi sənədləriniz başqa mediaya kopyalanıbsa, "OK" düyməsini basın
Şəxsi sənədləriniz başqa mediaya kopyalanıbsa, "OK" düyməsini basın - Mövcud arakəsmələri çıxardıqdan sonra sizdə bölüşdürülməmiş (formatlaşdırılmamış) disk sahəsi olacaq, bu da sabit diskin tam ölçüsüdür. Yeni bölmələr yaratmaq üçün "Yarat" linkinə klikləyin.
 Windows 7 Quraşdırma sizə yeni məntiqi disklər yaratmağa kömək edəcək
Windows 7 Quraşdırma sizə yeni məntiqi disklər yaratmağa kömək edəcək - C bölməsinin ölçüsünü təyin edin və eyni şəkildə D bölməsini yaradın.C bölməsinə keçin və onu formatlayın. Sürətli format tətbiq olunacaq (diskdəki məzmunun silinməsi).
 Quraşdırıcı sizdən C bölməsini formatlaşdırmağı tələb edir
Quraşdırıcı sizdən C bölməsini formatlaşdırmağı tələb edir
Formatlaşdırdıqdan sonra Windows yenidən qurulmağa davam edəcək. C bölməsi uğurla dəyişdirildi.
Video: Windows 7-nin yenidən qurulması zamanı bölmələrin ölçüsünün dəyişdirilməsi
Niyə Windows 7-də həcmi genişləndirə bilmirəm?
"Səcmi genişləndir" seçiminin qeyri-aktiv olduğu bir vəziyyət mümkündür. Məsələn, eyni C sürücüsünün uzantısını götürürük.
 "Səcmi genişləndir" seçiminin qeyri-aktiv olduğu bir vəziyyət mümkündür
"Səcmi genişləndir" seçiminin qeyri-aktiv olduğu bir vəziyyət mümkündür - məsələn, D və E disklərini ehtiva edən genişlənmiş həcm D kimi yaradılmışdır. Faylları bu bölmələrdən digər mediaya köçürün. Bu genişlənmiş həcmi silin;
- siz bütün sonrakı cildləri, o cümlədən D diskini silməyi unutmusunuz. Əvvəlki həcmi genişləndirmək yalnız növbətisini silərkən işləyir.
Həcmi necə silmək olar
Siz yalnız diskə bölüşdürülməmiş bölmə əlavə edə bilərsiniz, bu, həcmi sildikdən sonra görünür.
Windows 7-də həcmin silinməsi
Həcmi silmək üçün:

Sizə bu həcmin ölçüsündə boş yer qalacaq, onu indi başqa bölməyə əlavə etmək olar.
Niyə bölməni və ya həcmi silə bilmirəm?
Bəzi hallarda aradan qaldırılması çətin ola bilər.
Səbəblər aşağıdakılardır:

Mübadilə faylını necə silmək olar
Həcmi silməyi əlçatan etmək üçün Windows səhifə faylını silmək üçün aşağıdakıları edin:
- Başlat menyusundan İdarəetmə Panelinə keçin.
 Başlat menyusundan İdarəetmə Panelinə keçin
Başlat menyusundan İdarəetmə Panelinə keçin - "Sistem" bölməsinə keçin.
 "Sistem" bölməsinə keçin
"Sistem" bölməsinə keçin - "Qabaqcıl sistem parametrləri" na keçin.
 "Ətraflı sistem parametrləri" üzərinə klikləyin
"Ətraflı sistem parametrləri" üzərinə klikləyin - "Sistem Xüsusiyyətləri" pəncərəsində "Ətraflı" sekmesine keçin və performans parametrlərində "Seçimlər" düyməsini basın.
 Bu düyməni basın
Bu düyməni basın - Performans parametrləri pəncərəsində "Ətraflı" bölməsini seçin və "Dəyişdir" düyməsini basın.
 "Qabaqcıl" bölməsini seçin və "Dəyişdir" düyməsini basın.
"Qabaqcıl" bölməsini seçin və "Dəyişdir" düyməsini basın. - Virtual yaddaş parametrləri pəncərəsində, paging faylının ölçüsünü avtomatik seçmək seçimini işarədən çıxarın və "Page faylı olmadan" yanındakı qutuyu seçin. "Set" düyməsini basın.
 Səylənmə faylının ölçüsünü avtomatik seçmək seçimini işarədən çıxarın və "Peykinq faylı yoxdur" yanındakı qutuyu işarələyin.
Səylənmə faylının ölçüsünü avtomatik seçmək seçimini işarədən çıxarın və "Peykinq faylı yoxdur" yanındakı qutuyu işarələyin. - Səhifə faylını silmək istənildikdə "Bəli" düyməsini basın.
 Səhifə faylını təmizləmək sorğusuna bəli cavabını verin
Səhifə faylını təmizləmək sorğusuna bəli cavabını verin - "OK" düyməsini basaraq bütün pəncərələri bağlayın və kompüterinizi yenidən başladın.
Disk İdarəetməsinə qayıdın və səsi yenidən silməyə çalışın. Bu həcmin eyni bölmədəki qonşu həcmə qoşulduğunu yoxlayın.
Həcmi necə azaltmaq olar
Disk sıxılma yolu ilə də genişləndirilə bilər. Sıxılma nəticəsində yeni bir bölmə və ya həcm yaratmaq üçün istifadə edilə bilən boş yer əldə ediləcəkdir.
Windows 7-də həcmin sıxılmasının xüsusiyyətləri aşağıdakılardır:
- sıxılma yalnız əsas və ikincil bölmələr üçün, eləcə də NTFS fayl sistemində işləyir. Bölmə və ya həcm FAT32-də formatlaşdırılıbsa, məlumatları ondan köçürün və NTFS-ə yenidən formatlaşdırın (və ya çevirin). Bunu etmək üçün disk kontekst menyusuna zəng edin və "Format" düyməsini basın;
- bölmə və ya həcmdə çoxlu pis sektorlar varsa, onu daraltmaq mümkün olmayacaq;
- Səhifə faylı, qışlama faylları və bərpa nöqtəsi məlumatları arakəsmələri və həcmləri sıxlaşdırmaq üçün əlavə problem yaradır. Sıxılma, həcmin əvvəlindən hesablanaraq, boş yerin ikinci sahəsindən kənara çıxmayacaq.
Disk İdarəetməsindən istifadə edərək həcmin kiçilməsi
Standart Windows alətlərindən istifadə edərək həcmi azaltmaq istəyirsinizsə, onda:

Komanda xəttindən istifadə edərək həcmin kiçilməsi
Disk İdarəetməsində səs həcmini azaltma seçimi artıq mövcud deyilsə, Windows Əmr əmrindən istifadə edin. O, Windows qrafik qabığı tərəfindən gizlədilən bəzi hərəkətlərin hərəkətsizliyini keçə bilər. Təlimatlar Windows 7/8.x/10 üçün universaldır.
- Başlanğıcda Əmr İstemi proqramını axtarın və onu administrator hüquqları ilə işə salın. Tətbiq proqramlarının istifadəsindən kənar tapşırıqlar tez-tez Windows-da administrator imtiyazlarını tələb edir.
 Administrator hüquqları ilə Command Prompt proqramını işə salın Bu əmr disklərin, arakəsmələrin və həcmlərin siyahısını göstərir. Komanda xətti sıxılma üçün maksimum mövcud həcm sahəsini bildirir.
Administrator hüquqları ilə Command Prompt proqramını işə salın Bu əmr disklərin, arakəsmələrin və həcmlərin siyahısını göstərir. Komanda xətti sıxılma üçün maksimum mövcud həcm sahəsini bildirir. - Küçültmək istədiyiniz "kiçilmək istədiyiniz=(meqabaytla sayı)" daxil edin. Parametrlərlə "büzül" əmri daxil edilir və əgər onlar yoxdursa, bütün mövcud məzmun sıxılacaq.
 “Arzu olunan” atribut meqabaytdakı dəyərə uyğun gələn dəyişəndir
“Arzu olunan” atribut meqabaytdakı dəyərə uyğun gələn dəyişəndir
Həcmi sıxışdırmaq başa çatdıqda, əmr satırı həcmin müəyyən edilmiş meqabaytlarla uğurla azaldığını göstərən bir mesaj göstərəcəkdir. Disk İdarəetmə proqramından istifadə edərək, yeni həcm yarada biləcəyiniz boş yer olduğundan əmin olun.
Video: Komanda xəttindən istifadə edərək həcmin kiçilməsi
Standart Windows yardım proqramından istifadə edərək genişləndirmək, sıxmaq, silmək, yeni bölmələr və həcmlər əlavə etmək çətin deyil. Əsas odur ki, uzun illər topladığınız və yaratdığınız dəyərli məlumatları itirməyin.
Windows 7 ilə işləyən demək olar ki, hər bir kompüter sahibi, nəticədə "C" sistem sürücüsündə disk sahəsi çatışmazlığı ilə üzləşir. Adətən, lazımsız şeyləri silmək və məlumatı məntiqi həcmə köçürmək üçün sadə üsul artıq kömək etmədikdə, istifadəçi Windows 7 əməliyyat sistemində C sistem sürücüsünü necə genişləndirmək barədə düşünür.
Aşağıda "C" diskini necə böyütmək və sabit diskdə saxlanan vacib faylları saxlamaq üçün addım-addım təlimatlar verilmişdir. Təlimatlar, Windows 7-də birdən-birə yavaşlayan əməliyyat sistemi ilə bağlı daima aşağı yaddaş xəbərdarlıqları və problemləri yaşayan istifadəçilər üçün səs həcmini genişləndirməyə kömək edəcək.
Tipik olaraq, "C" bölməsi kompüterdə quraşdırılmış çox sayda proqram səbəbindən doludur. Ancaq bəzən yeni başlayanlar üçün musiqi, video və şəkillər daxil olmaqla, müxtəlif faylların saxlanması və daimi saxlanması səbəbindən dolu olur.
Həmçinin, böyük bir yer müvəqqəti sistem faylları və İnternet tərəfindən işğal edilir, bu da bəzən bəzi kommunal proqramların açılmasını qeyri-mümkün edir. Windows 7-nin kompüterinə quraşdırılması zamanı səhvən sistem bölməsi üçün az yer ayıran istifadəçilər də “C” həcmini genişləndirmək vəzifəsi ilə üzləşirlər.
"C" artırma üsulları
Problemi effektiv şəkildə həll edə bilərsiniz:
- Xüsusi tətbiqlər;
- Daxili Windows 7 disk idarəetmə alətləri.
Bu üsullar məntiqi həcmdən istifadə etməklə sistem bölməsinin sahəsini genişləndirməyə əsaslanır, məsələn, “D”, “E” və s. adlı. Əsas şərt odur ki, həcmlər eyni sabit diskdə yerləşməlidir.
Qeyd etmək lazımdır ki, ikinci üsuldan, yəni Windows 7-nin daxili alətlərindən istifadə etmək qərarına gələn kompüter sahibləri məntiqi bölmədə saxlanılan mühüm faylların təhlükəsizliyinə əvvəlcədən diqqət yetirməli olacaqlar və bu, çox ciddidir. metoddan istifadə etməzdən əvvəl onları xarici sabit diskdə və ya başqa kompüterin yaddaşında saxlamaq tövsiyə olunur.
"Aomei Partition Assistant" proqramından istifadə etməklə
Bu yardım proqramı qlobal şəbəkədə sərbəst şəkildə paylanır və lazımsız proqram təminatı ehtiva etmir. Tətbiq interfeysi intuitivdir və tamamilə ruslaşdırılıb. Proqram Windows 7 ƏS mühitində mükəmməl işləyir.Dil seçimi proqramın quraşdırılması proseduru zamanı həyata keçirilir.
Aşağıdakı ardıcıl addımlar yerinə yetirilməlidir:
MiniTool Partition Wizard Free proqramından istifadə etməklə
Əvvəlki yardım proqramı kimi, o, Ümumdünya İnternetdə sərbəst mövcuddur və əlavə (qoyulmuş) proqram təminatı yoxdur. İstifadəsi də çox asandır, lakin rus dilində interfeys yoxdur.
 Xarici olaraq, tətbiqin əsas menyusu "Aomei Partition Assistant"-a bənzəyir və içindəki hərəkətlərin alqoritmi də oxşardır.
Xarici olaraq, tətbiqin əsas menyusu "Aomei Partition Assistant"-a bənzəyir və içindəki hərəkətlərin alqoritmi də oxşardır.
Aşağıdakı addımlar tələb olunur:

Daxili Windows 7 alətləri vasitəsilə
Məntiqi bölmədə saxlanılan mühüm faylların təhlükəsizliyinə əvvəlcədən diqqət yetirməlisiniz və bu texnikadan istifadə etməzdən əvvəl onları xarici sabit diskdə və ya başqa kompüterin yaddaşında saxlamaq tövsiyə olunur.
Hər dəfə C diskində daha az boş yer olur. Yaddaşın tükənməsi problemi bütün kompüterlərdə, hətta böyük həcmdə boş yerə malik HDD və ya SSD olan kompüterlərdə də rast gəlinir. Eyni zamanda, yaddaş çatışmazlığı olduqda Windows normal işləyə bilməz, buna görə də sistem üçün kifayət qədər yer təmin etmək vacibdir. Bu məqsədə çatmağın iki yolu var: mövcud faylları silin və ya disk ölçüsünü artırın. Hazırda məni daha çox ikinci istiqamət maraqlandırır - disk sahəsinin artırılması.
Problem Windows-un bir xüsusiyyətinə görə ortaya çıxır - sistemin ölçüsünün tədricən artması və müvəqqəti faylların daimi əlavə edilməsi. Zaman keçdikcə sistem faylları, eləcə də müvəqqəti fayllar daha çox yer tutur. Windows-un bütün versiyaları istisnasız olaraq bundan əziyyət çəkir.
Əvvəlcə boş yer çatışmazlığı yararsız proqramları, müvəqqəti faylları, yükləmələri və s. silməklə düzəldilə bilər. Eyni zamanda, qaçınılmaz vəziyyət diskdə yalnız vacib proqramların qalması və təəssüf ki, kifayət qədər yer olmamasıdır. Bəzi istifadəçilər imtina edirlər, lakin bunu etməyə dəyməz, çünki sistem sorğuları çox yavaş emal etməyə başlayır, proqramlar tez-tez çökür və səhvlər normaya çevrilir.
Yerli proqramları normal şəkildə istifadə etməyə davam etmək üçün C diskində kifayət qədər boş yer təmin etməlisiniz. Beləliklə, C sürücüsünün tutumunu necə artırmaq olar? Məqaləmizdə sizə xəbər verəcəyik.
Diski zibildən necə təmizləmək olar?
Yer boşaltmağın ən asan yolu bütün lazımsızları çıxarmaqdır. Məkan çatışmazlığı problemi bu yaxınlarda ortaya çıxdısa, hələ də yalnız faydasız məlumatları silməklə həll etmək mümkündür. Bir müddət bu sistemin normal işləməsi üçün kifayət edəcəkdir. Zibilləri bir neçə mərhələdə təmizləmək lazımdır.
Hərəkətlərin alqoritmi aşağıda verilmişdir.
- Biz müvəqqəti faylları təmizləyirik (bütün proqramlar işləyərkən onlar qaçılmaz olaraq yığılır). CCleaner proqramı tapşırığın öhdəsindən səmərəli və tez gəlir. Sadəcə linkdən yardım proqramını yükləyin, birinci sekmədə "Təhlil" düyməsini, sonra isə "Təmizləmə" düyməsini basın.
- Yararsız faylların silinməsi. Varsayılan olaraq, Windows brauzerləri bütün faylları C diskində yerləşən "Yükləmələr" bölməsinə yükləyir. Burada çoxlu lazımsız şeylər ola bilər: quraşdırma üçün proqram paylamaları, köhnəlmiş fayllar, torrentlər və s. Faylların yükləndiyi bölmələri yoxlamağa dəyər. və hər şeyi silmək faydasızdır.
- Proqramların silinməsi. Bir çox istifadəçi uyğun olanları axtarmaq üçün 2, 5 və ya 10 tətbiqdən keçir. Yaxşı bir yardım proqramı tapdıqdan sonra axtarış dayandırılır, lakin əvvəllər quraşdırılmış proqramlar sistemdə qalır. Onlar "Proqramlar və Xüsusiyyətlər" bölməsinə, menyuya - "İdarəetmə Panelinə" keçərək silinməlidir.
- Media fayllarını başqa diskə köçürün. Şəkilləri, filmləri, musiqiləri, oyunları və s.-ni D diskində saxlamaq daha yaxşıdır.Belə faylları C diskindən kəsib D-yə köçürmək lazımdır.
D sürücüsünün hesabına C sürücüsünün ölçüsünü necə artırmaq olar?
Standart Windows alətlərindən və ya proqramlar vasitəsilə məntiqi sürücüyə boş yer əlavə edin. Birinci metodun əsas çatışmazlığı bölmənin məcburi formatlaşdırılmasıdır. Proqramlar eyni vəzifənin öhdəsindən gəlir, lakin faylları silmədən, bu seçim prioritetdir.
Aomei Partition Assistant istifadə edərək
Yaxşı bir reputasiyaya malik pulsuz bir yardım proqramı yerin ötürülməsi və məlumatların saxlanması ilə uğurla məşğul olur.
Onun üstünlüklərinə aşağıdakılar daxildir:
- asan quraşdırma;
- eyni anda bir neçə hərəkətə başlamaq imkanı;
- etibarlı əməliyyat;
- Rus interfeysi.
Bütün prosedur kompüteriniz və sabit diskiniz üçün tamamilə təhlükəsizdir.
Proqramın əsas funksiyaları:
- məntiqi sürücülərin yaradılması və silinməsi;
- disklər arasında boş yerin ötürülməsi;
- formatlaşdırma;
- bölmələri birləşdirmək, bölmək, köçürmək.
Bizi ən çox maraqlandıran boş yerin ötürülməsidir.
Bunu yerinə yetirmək üçün təlimatlardan istifadə etməlisiniz:
- proqramdan yükləyin vebsayt;
- proqramı quraşdırın və işə salın;
- köçürmə üçün boş yer olan diskə sağ vurun və "Bölmənin ölçüsünü dəyişdirin" düyməsini basın;
- Bölünməmiş yer yaratmaq üçün D diskindəki yeri azaldın.
Vacibdir! Sürgü soldan sağa köçürülməlidir, boşaldılmış həcm diskdəki digər məlumatlardan əvvəl görünməlidir.
- 3-cü addımı təkrarlayın, lakin C sürücüsü üçün və sağdakı boşluqdan istifadə edərək onun yerini genişləndirin;
- Əsas pəncərədə "Tətbiq et" düyməsini basın.
Sağlam! Proqram təxirə salınmış əməliyyatı dəstəkləyir, yəni siz “Tətbiq et” düyməsini sıxana qədər heç bir dəyişiklik baş vermir. Prosedura başlamazdan əvvəl bütün dəyişikliklər düzəldilə bilər.
MiniTool Partition Wizard-dan pulsuz istifadə
Bu, əvvəlkindən aşağı olmayan başqa bir oxşar proqramdır. Diskləri formatlamadan yeri köçürmək qabiliyyətinə malikdir. Yeganə çatışmazlıq ingilis dilli interfeysdir, lakin o, intuitivdir, ona görə də çaşqınlıq yaratmaq olduqca çətindir.
C sürücüsünə boş yer əlavə etmək üsulu əvvəlki proqramdan fərqlənmir. Son bölmədəki təlimatlar MiniTool Partition Wizard-a da aiddir. Nəzarət nöqtələrindən istifadə edərək əvvəlcə bir diski azaltmalı, sonra digərini artırmalısınız. Dəqiq yer ayırmaq lazımdırsa, istədiyiniz həcmi rəqəmlərlə (meqabaytlarla göstərilir) təyin edə bilərsiniz.
Yuxarıda göstərilən üsulların hamısı C sürücüsündə boş yer yaradır, buna görə də oxucu müstəqil olaraq bəyəndiyi üsulu seçə bilər. Tipik olaraq, prosedurdan sonra sistem daha sürətli işləməyə başlayır və uğursuzluqlar daha az baş verir.