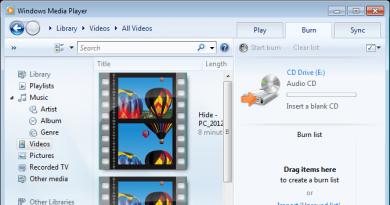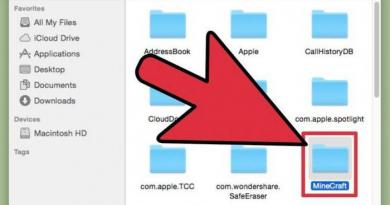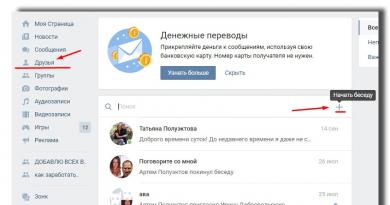Узнать разрядность системы windows 10.
Новая Windows 10 – это первая по-настоящему единая ОС, которая адаптируется под диагональ экрана, работает на разных устройствах и одинаково удобна как для управления классическими средствами вроде мыши и клавиатуры, так и сенсорными экранами. В этой статье пойдёт речь об определении разрядности Windows 10 (32 или 64 бита). Эту операцию можно выполнить двумя способами, их мы сейчас и рассмотрим.
Modern-интерфейс
Чтобы узнать, какая система установлена на компьютере или планшете, можно воспользоваться следующей инструкцией. Потребуется:
Совет! Если используется полноэкранная версия стартового меню, то чтобы увидеть ссылку на раздел «Параметры», следует нажать на иконку «гамбургер» в левом верхнем углу экрана.

Классический способ
Второй способ будет знаком пользователям, которые работали с предыдущими версиями Windows. Для того, чтобы узнать разрядность Windows 10 (32 или 64 бита) таким способом, потребуется:

Совет! Это же меню можно в Панели управления в разделе Система, при условии, что включено отображение не по категориям, а всех разделов настроек устройства.
Видео
Наглядно увидеть, куда перейти, чтобы увидеть разрядность, подскажет видео.
Вывод
Каждый пользователь выбирает тот способ, который ему удобен в той или иной ситуации.
Как можно заметить, Windows 10 хоть и содержит в себе много нового, но все еще дружелюбно относится и к тем пользователям, которые привыкли к старым версиям ОС.
Новая Windows 10 – это первая по-настоящему единая ОС, которая адаптируется под диагональ экрана, работает на разных устройствах и одинаково удобна как для управления классическими средствами вроде мыши и клавиатуры, так и сенсорными экранами. В этой статье пойдёт речь об определении разрядности Windows 10 (32 или 64 бита). Эту операцию можно выполнить двумя способами, их мы сейчас и рассмотрим.
Modern-интерфейс
Чтобы узнать, какая система установлена на компьютере или планшете, можно воспользоваться следующей инструкцией. Потребуется:
Совет! Если используется полноэкранная версия стартового меню, то чтобы увидеть ссылку на раздел «Параметры», следует нажать на иконку «гамбургер» в левом верхнем углу экрана.

Классический способ
Второй способ будет знаком пользователям, которые работали с предыдущими версиями Windows. Для того, чтобы узнать разрядность Windows 10 (32 или 64 бита) таким способом, потребуется:

Совет! Это же меню можно в Панели управления в разделе Система, при условии, что включено отображение не по категориям, а всех разделов настроек устройства.
Наглядно увидеть, куда перейти, чтобы увидеть разрядность, подскажет видео.
Вывод
Каждый пользователь выбирает тот способ, который ему удобен в той или иной ситуации. Как можно заметить, Windows 10 хоть и содержит в себе много нового, но все еще дружелюбно относится и к тем пользователям, которые привыкли к старым версиям ОС.
WindowsTen.ru
Как узнать сколько бит 32 или 64
Разрядность операционной системы – исключительно важный параметр. От неё зависит не только производительность, но и совместимость приложений. Поэтому знать, какая у вас система – 32- или 64-битная Windows XP, 7, 8, 10 – часто бывает жизненно необходимо.
Сейчас трудно найти в продаже компьютер, не поддерживающий 64-битные системы. Современные чипсеты и процессоры поддерживают 64-битные вычисления. Даже в мобильной технике распространяются 64-битные процессоры, которые на сегодня выпускает Apple и Samsung.
Если под 64-битной версией ОС можно устанавливать 32-битные приложения, то наоборот, увы, не получится. С другой стороны, если вы установите 64-битную программу вместо 32-битной при возможности, вы серьёзно выиграете в производительности.
Есть ситуации, когда всё понятно с самого начала. Если вы приобрели свой компьютер менее 3 лет назад, то он наверняка 64-битный. То же самое, если в нём изначально установлено более 4 ГБ ОЗУ: 32-битные системы не могут использовать более 4 ГБ, а значит, в них нет смысла устанавливать больший объём.
Как узнать скольки битная система
Существует универсальный способ, как узнать, скольки битная система на вашем компьютере.
При наличии интернета
- %adsense%Если ваш компьютер подключен к Интернету, вы можете зайти на страницу http://support2.microsoft.com/kb/827218. В процессе связи с сайтом сервер Microsoft автоматически определит разрядность вашей системы и покажет её на странице.
- На этой же странице вы найдёте инструкции, позволяющие вручную определить разрядность вашей системы. Впервые 64-битной версией обзавелась операционная система Windows XP, более ранние Windows в 64-битных вариантах не выпускались. Также на странице подробно написано, как узнать, сколько бит – 32 или 64 – в вашей версии Server 2003, Vista, Windows 7 или 8.
Без интернета

Для мобильных устройств такой выбор, понятно, неактуален. Там операционная система устанавливается сразу нужного типа.
 Приложение Вконтакте для Android
Приложение Вконтакте для Android Приложения для устройств на платформе Android, которое позволяет вам оставаться на связи со своими друзьями в самой посещаемой социальной сети России и СНГ. Приложение Вконтакте имеет тот же функц...

 Контент фильтр на linux
Контент фильтр на linux Как то раз обратился ко мне один знакомый предприниматель с просьбой ограничить нехорошее в интернете, ссылаясь на то что его коллеги уделяют много времени просмотру клубнички. Я сказал что поду...
 Обзор телефона Explay Sky Plus
Обзор телефона Explay Sky Plus От остальных бюджетных смартфонов Explay Sky Plus отличает разве что наличие аналогового ТВ приемника. Не так давно подобная функция присутствовала практически в каждом устройстве, если вы любител...
 Интегрированная система разработки (IDE)
Интегрированная система разработки (IDE)  Доступ к сайтам только в определенное время
Доступ к сайтам только в определенное время В прошлом посте мы с вами устанавливали и немножко настраивали squid. В этом посте мы рассмотрим, как разрешить работу с сайтами только в определенное время, с помощью прокси-сервера squid. Наприм...
tulun-admin.ru
Как узнать разрядность Windows 10 - 32 или 64 бит

Многие современные пользователи компьютеров и ноутбуков работают себе спокойно даже не зная, какой тип операционной системы Windows используют - 32 битный или 64 битный. В чём между ними принципиальная разница? Для обычного пользователя различие лишь в том, что Windows 10 x64 умеет работать с большим объёмом оперативной памяти RAM, в то время, как версия x32 максимально поддерживает только 4 ГБ (и то, пользователю доступно только 3,5 ГБ).
Каким образом можно узнать разрядность версии Виндовс, которая установлена у Вас? Да очень просто! Для этого есть два простых способа.
Первый способ.
Открываем панель управления и кликаем на значок «Система». Появится вот такое окно информации о операционной системе:

Сюда можно попасть и ещё быстрее, просто нажав комбинацию клавиш Win+Pause. Разрядность Windows 10 Вы увидите в строке «Тип системы». В моём примере - это 64 разрядная с процессором X64.
Второй способ.
Нажимаем кнопку пуск и просто набираем фразу «Сведения о системе». В результатах поиска будет значок, по которому и надо будет кликнуть дважды. Откроется вот такое окно:

Узнать какая - 32-х или 64-х битная версия Windows у Вас установлена можно в строчке «Тип».
Примечание:
Кстати, если Ваше ПК работает на 32-разрядной версии, а вы хотите 64-разрядную, то обновиться можно следующим образом. Начинаем с того, что создаём резервную копию данных, скопировав их на USB-флешку или внешний диск. Скачиваем с официального сайта Microsoft приложение Media Creation Tool. Оно поможет нам сделать обновление Windows 10 до 64-разрядной версии.

С его помощью надо создать установочный диск флешку с 64-разрядной версией Windows 10. Загружаемся с него и проходим все этапы переустановки ОС.
Конечно, путь не из лёгких. Пусть он и трудоёмкий, но зато единственно верный и правильный.
set-os.ru
32 или 64 разрядная система. Что лучше?
У многих пользователей компьютеров и ноутбуков очень часто возникают вопросы по поводу различия 32 и 64 разрядных версий операционной системы windows. Какую нужно ставить и как посмотреть эту самую версию?
Чтобы не вдаваться в техническую терминологию и не грузить вас сложными определениями скажем сразу - в теории лучше и быстрее 64 битная версия windows, будь то windows XP, Windows 7, Windows 8 и Windows 10.
Но чтобы хоть как то почувствовать этот пусть и не большой. но все таки существующий прирост производительности 64 битной системы нужно чтобы процессор поддерживать 64 архитектуру, а также программа, запущенная на 64-ке была написана под нее.
Благо прошли те времена, когда процессоры не поддерживали эту архитектуру. Сейчас даже 5-7 летний процессор имеет поддержку 64 - ого набора команд.
Приложения и игры во многих случаях имеют 2 версии - x86 и x64. x86 это 32 разряда, а x64 - 64.
Так вот на практике даже если у вас будут выполняться все эти условия (процессор, windows x64 и программа, оптимизированная под x64) вы скорее всего не заметите разницы с 32 битной версией.
Единственный существенный плюс 64 битной версии windows это поддержка более 3.2 ГБ оперативной памяти.
Таким образом если в вашем компьютере или ноутбуке установлено более 3 ГБ оперативной памяти, то вам нужно ставить именно 64 битную версию виндовс.
В противном случае лишь только 3.2 ГБ ОЗУ будет задействовано при работе, а остальные гигабайты попросту будут простаивать.
32 битная windows не видит всю ОЗУ
Как узнать сколько бит 32 или 64?
Для этого достаточно зайти в свойства системы, кликнув правой клавишей мыши по значку «Компьютер» на рабочем столе или в меню «Пуск» и выбрать «Свойства».

Вызываем свойства компьютера для просмотра разрядности windows
В открывшемся окне можно увидеть какая windows установлена. В нашем случае это Windows 10 Домашняя. Также здесь показан объем установленной памяти (ОЗУ) (в нашем случае 6 и доступных 5.89. Не хватающие 100 мегабайт забирает встроенная видеокарта) и тип системы - 64 разрядная операционная система.
Определяем сколько памяти на компьютере и какая виндовс установлена 32 или 64 бита
Также некоторые считают, что на их компьютере или ноутбуке. зачастую старом, 32 битная версия будет работать быстрее. Это ошибочное заключение. В любом случае, чтобы избежать в дальнейшем проблем с определением оперативной памяти и с совместимостью программ лучше устанавливайте сразу 64 битную windiws.
helpadmins.ru
Как определить разрядность в Windows 10, Windows 8.1, Windows 7 / Как определить тип системы

Добрый день, уважаемые читатели, сегодня мы разберем, что такое разрядность операционной системы и как ее узнать. Для того чтобы узнать разрядность операционной системы Windows, есть несколько способов, которые мы и рассмотрим ниже, так же представлено видео, для людей кто не любит читать.
Что такое разрядность windows
Под разрядностью понимается способность одновременно обрабатывать какое-то количество битов системой. Существует их два вида это 32 бита (обычно обозначается x86) и 64 бита.
Основными их отличиями выступают
- Разный уровень максимальной поддерживаемой оперативной памяти
- Разные команды процессору
Первый способ определить разрядность windows
Это воспользоваться оснасткой свойства системы, посмотреть ее можно щелкнув правым кликом по значку мой компьютер и выбрать свойства или нажать сочетание клавиш Win+Pause Break.

Как определить разрядность в Windows 10
Второй способ определить разрядность windows
Следующий способ который нам поможет узнать тип системы это открыть пуск и ввести сведения о системе

Как определить разрядность
либо справа выбрать плавающее меню Параметры (актуально для версий 8.1) и выбрать сведения о системе
Как определить разрядность в Windows 10, Windows 8.1, Windows 7-03
Также можно ввести msinfo32 в пуске, это по сути тоже самое но уже системным языком.

Как определить разрядность в Windows 10, Windows 8.1, Windows 7-04
В итоге у вас откроется окно. В нем видим очень подробную информацию о все что есть в вашем компьютере. Нас тут так же будет интересовать поле Тип, в нем у меня в примере Компьютер на базе x64.

Как определить разрядность в Windows 10, Windows 8.1, Windows 7-05
В Windows 10, можно нажать пуск > Параметры. Там вы выбираете пункт Система (Экран, уведомления, приложения)

Переходите в пункт О системе, и видите все то же поле Тип системы 64-разрядная система, процессор x64.

и конечно же никто не отменял поиск по системе, жмем значок лупы в Windows 10 и в открывшемся поле вводим Сведения, этого уже будет достаточно, чтобы поиск нашел нужную оснастку.

Разрядность windows через реестр
Ну и на самое вкусное как определить версию разрядности виндоус через реестр, нажимаем WIN+R и вводим regedit. Попадаем в редактор реестра идем по пути
\SOFTWARE\Microsoft\Windows NT\CurrentVersion
Чтобы узнать выпуск, версию, сборку и разрядность в Windows 10, есть несколько простых способов. Под выпуском понимается варианты Windows 10, а это конкретно — Домашняя, Профессиональная или Корпоративная.
- Версия — это номер меняющийся при выходе больших обновлений. Наверно все помнят Windows XP, где версиями считались SP1, SP2 и SP3, которые также менялись после выхода больших обновлений. В Windows 10 уже немного по другому. Версия имеет четыре знака, что означает год и месяц. Например первая выпущенная десятка, шла под номером версии 1507, что обозначает дату выпуска, а конкретно июль 2015 года.
- Сборка (построение, build) — номер сборки в рамках одной версии;
- Разрядность - 32-битная (x86) или 64-битная (x64) версия системы.
Просмотр информации о версии Windows 10 в параметрах
Первый способ самый простой - зайти в параметры Windows 10 (клавиши Win+I или Пуск - Параметры), выбрать пункт «Система» - «О системе».
В окне вы увидите всю интересующую вас информацию, включая версию Windows 10, сборку, разрядность (в поле «Тип системы») и дополнительные данные о процессоре, ОЗУ, имени компьютера, наличии сенсорного ввода.
Сведения о Windows
Если в Windows 10 (да и в предыдущих версиях ОС) нажать клавиши Win+R (Win - клавиша с эмблемой ОС) и ввести winver , откроется окно сведений о системе, в котором есть информация о версии, сборке и выпуске ОС (данные о разрядности системы не представлены).
- Есть и другой вариант просмотра сведений о системе в расширенном виде : если нажать те же клавиши Win+R и ввести msinfo32 в окно «Выполнить », вы также сможете просмотреть информацию о версии (сборке) Windows 10 и ее разрядности, правда в несколько ином представлении.
- Также, если кликнуть правой кнопкой мыши по «Пуск» и выбрать пункт контекстного меню «Система», вы увидите информацию о выпуске и разрядности ОС (но не о ее версии).
Дополнительные способы узнать версию Windows 10
Есть и несколько других способов посмотреть ту или иную (разной степени полноты) информацию о версии Windows 10, установленной на компьютере или ноутбуке.
Вот некоторые из них:
- Кликнуть правой кнопкой мыши по Пуску, запустить командную строку. В верхней части командной строки вы увидите номер версии (сборки).
- В командной строке ввести systeminfo и нажать Enter. Вы увидите сведения о выпуске, сборке и разрядности системы.
В отличие от инсайдеров и системных администраторов, большинство рядовых пользователей мало интересует, какая именно сборка Windows 10 установлена у них на компьютере. Иное дело мажорная версия и разрядность, эти сведения представляются куда более важными и значительными. Но давайте на миг представим себе такую ситуацию. Имея дело с чужим компьютером, вам нужно узнать версию, номер сборки и разрядность установленной на нём системы, в том числе инсайдерской. Как это сделать? Оказывается, очень просто.
Утилита «Параметры»
Сначала приведем самый простой и очевидный способ посмотреть версию сборки Windows 10. Откройте приложение «Параметры», зайдите в раздел «Система» и переключитесь на вкладку «О программе» («О системе»). Справа в блоке «Характеристики устройства» у вас будут выведены разные сведения, в том числе разрядность и архитектура, в блоке «Характеристики Windows» – номер версии и сборки, а также редакция системы.
Окно быстрого запуска
Следующий способ узнать номер сборки Windows 10 – воспользоваться строкой «Выполнить». Нажатием клавиш Win+R вызовите окошко быстрого запуска и выполните в нём команду winver . Откроется окно «Windows: сведения», в котором будут указаны мажорная версия, номер билда и редакция системы.


Вместо winver также можно использовать команду msinfo32 , предоставляющую значительно больший объем данных. На странице «Сведения о системе» помимо версии, номера сборки и редакции вы найдете информацию об архитектуре компьютера, модели материнской платы, режиме BIOS, размере физической и оперативной памяти и так далее.

Если нужно узнать только разрядность системы, 32 или 64 битной является Windows 10, достаточно открыть свойства значка «Этот компьютер» (апплет «Система») на рабочем столе и найти в открывшемся окне сведений параметр «Тип системы».

Командная строка
Теперь посмотрим, как узнать версию Windows 10 с помощью командной строки. Запустите консоль и выполните в ней команду systeminfo . В результате вы получите тот же набор сведений, что и при выполнении команды msinfo32, только в упрощенном виде.

Вместо традиционной командной строки CMD можно использовать консоль PowerShell, сведения получите те же самые.

Реестр
Любители покопаться в реестре могут посмотреть версию Windows 10 именно там. Для этого нужно развернуть ветку HKEY_LOCAL_MACHINE/SOFTWARE/Microsoft/Windows NT/CurrentVersion и найти параметры ProductName, ReleaseId и CurrentBuild. Значением первого является название системы и ее редакция, значением второго – номер версии, значением третьего – номер сборки.

Впрочем, зачем лезть в реестр, если узнать, какая сборка Windows 10 стоит на компьютере, можно и куда более прозаичными способами.
Другие средства
Можно открыть журнал обновлений Windows и посмотреть версию и номер сборки ОС в нем. Кстати, так можно узнать и битность системы Windows 10, в журнале она тоже указывается наряду с основной информацией.

Есть еще команда wmic os , выводящая сведения об установленной операционной системе. Она может принимать множество параметров, позволяющих выводить только определенные данные. Так, чтобы узнать версию системы, нужно добавить к команде строку get version, чтобы узнать название и редакцию – get name.


Windows из коробки поставляется со встроенным DirectX – набором функций, специально разработанных для повышения эффективности работы с мультимедийным контентом. Вот как посмотреть разрядность системы Windows 10 с его помощью, а если быть точнее, с помощью средства диагностики DirectX. Вызовите окошко Run (Win + R) и выполните в нём команду dxdiag . Интересующие вас сведения будут выведены во вкладке «Система» (смотрите пункт «Операционная система»).

Вот, собственно, и все основные способы, позволяющие быстро и без лишних хлопот определить версию, сборку и разрядность Windows 10. Получать данные о системе также умеют многие программы, например, AIDA64, но устанавливать на компьютер стороннее приложение только ради того, чтобы узнать версию системы, согласитесь, не самое рациональное решение. Впрочем, если одна из таких программ уже имеется на вашем ПК, то почему бы не воспользоваться и ею.