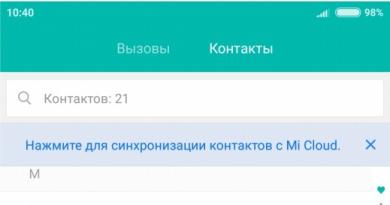Снятие пароля с pdf ручной способ. Как удалить пароль из файла PDF без дополнительных программ
Формат PDF - один из наиболее распространенных форматов для хранения текстовой информации и картинок. В формате PDF распространяются цифровые версии книг, журналов, газет, конспектов. На нашем сайте мы уже рассказывали о том, а также о том, . В этот раз мы расскажем о снятии защиты с PDF файла.
Одной из возможностей формата PDF является установка защиты. Такая защита может блокировать копирование, распечатку или даже чтение PDF документа. Естественно такие жесткие ограничения создают массу неудобств пользователям, которые работают с PDF файлом.
К счастью, защита PDF файлов не слишком надежна. На данный момент существует немало инструментов и способов, которые позволяют ее обойти. Сейчас мы, расскажем о том, как снять защиту с PDF документа, не повредив при этом его содержание.
Для снятия защиты с PDF документов существует отличный онлайн сервис - . Данный сервис бесплатный и позволяет решать проблемы с защищенными PDF документами всего за пару кликов мышкой.
С помощью данного сервиса можно удалить пароли, а также снять любые ограничения с PDF документа. Все что нужно сделать, это загрузить PDF файл с помощью специальной формы на главной странице сервиса. После чего, вам предложат скачать обратно уже разблокированную версию PDF документа. Единственным ограничение данного сервиса является , он не должен превышать 5 мегабайт.
Если ограничения сервиса pdfunlock.com не позволяют вам воспользоваться его услугами, то придется использовать специальные программы для снятия защиты с PDF. К сожалению, большинство таких программ являются платными, но вы можете воспользоваться ограниченной TRIAL версией.
VeryPDF PDF Password Remover () - платная программа для снятия ограничений с PDF документов. На момент написания статьи стоит 30 долларов. В TRIAL режиме программу можно запустить только 50 раз, при этом в разблокированном PDF файле будет доступно только часть страниц исходного документа.

Wondershare PDF Password Remover () - платная программа для снятия защиты с PDF документов. На данный момент стоит 20 долларов. Поддерживает версии PDF формата от 1.0 до 1.7. В TRIAL режиме программа разблокирует только первые 5 страниц исходного документа.

Степень защиты pdf-файла, зависит от притязаний владельца на авторство содержащегося в нем материала. И может стать препятствием не только к внесению изменений, но даже к его прочтению.
Однако нет ничего невозможного, это касается и изменения защищенных pdf файлов. Ниже читайте о способах, которые Вам помогут в этом.
Снять защиту с PDF файлов можно несколькими способами
При помощи Google Drive
1. Перейдите в своем браузере на упомянутый сервис.
2. В настройках укажите «Преобразовать загруженные файлы в формат Google.
3. Перетащите файл в окно сайта.
4. Раскройте его текстовом формате.
5. Образовавшийся результат сохраните в удобном для Вас месте.
Полученный документ будет состоять из текста и картинок.
Используя PDFUnlock
1. Зайдите на названный сайт.
2. Загрузите файл с компьютера или с сервисов Dropbox или Google Drive.
3. Разблокируйте, нажав соответствующую кнопку.
4. По окончании скачайте конвертированный документ.
Применение спецпрограмм
1. Инсталлируйте две бесплатные программки Foxit Reader и CutePDF Writer.
2. Запустите файл в первой.
3. Отправьте его на печать.
4. В диалоговом окне "Принтер" выберете второе инсталлированное приложение.
5. Сохраните открывшийся документ.
При использовании Microsoft XPS Viewer
1. В Adobe Reader откройте необходимый файл.
2. Нажмите Печатать.
3. В списке принтеров выберите указанное выше приложение.
4. Открывшийся результат сохраните на компьютере.
5. Программа входит в состав оперативной системы и не требует дополнительного скачивания.
Разблокировка с Ghost Script и Ghost View
1. Скачайте и загрузите требуемое программное обеспечение.
2. Правой кнопкой мыши вызовите подменю файла.
3. Переименуйте его изменив расширение в его названии на *.ps.
4. Откройте получившийся документ.
5. В меню выберете Конвертировать. Затем Устройство и pdfwrite.
6. Задайте разрешение 600 dpi.
7. Сохраните в формате pdf.
Снятие блокировки через Google Chrome
1. Откройте файл в браузере GC.
2. Нажмите Печать.
3. В Принтерах выберете «Сохраните как PDF».
Программное обеспечение SysTools PDF Unlocker
Обратите внимание – программа платная. Но Вы можете ознакомиться с ее возможностями в демо-версии.
1. Скачайте и установите программу.
2. Через меню откройте нужный Вам pdf-файл.
3. Укажите путь его сохранения.
4. Нажмите Unlock PDF.
Снятие блокировки на thepdf.com
1. Войдите на сайт.
2. Через меню сайта перейдите в PDF Unlock.
3. Нажмите Select (Выбрать) и выберете нужный файл.
4. Затем Unlock (Разблокировать).
5. Загруженный и разблокированный документ скачайте на компьютер.
Проверить результат работы можете в свойствах файла во вкладке Безопасность.
Это немногая часть из методов преодоления авторской брони, но они все время совершенствуются. Так что следите за информацией. А мы будем пополнять нашу базу новыми данными.
Здравствуйте уважаемые читатели блога сайт. Сегодняшний пост будет о том, как снять защиту с pdf файла? Бывают моменты, когда эта сильно мешает. Например, вы хотите распечатать скачанную книгу с Интернета, а не можете, так как стоит запрет на печать, или, к примеру, скопировать необходимый вам текст, для дальнейшего использования, тоже не получается. Некоторые , устанавливают эту защиту, пытаясь, таким образом, хоть как-то защитить свое детище, и не дать все разрешительные права на свой продукт (книгу, мануал, кейс). Их можно понять, конечно, но в сети есть масса on-line сервисов, с помощью которых можно без проблем обойти эту защиту и получить полный доступ к pdf-файлу.
Вообще на pdf-файл можно установить следующие виды защиты:
— запрет печати
— запрет на изменение документа
— защита от копирования
— пароль на открытие файла
— пароль на права доступа для различных ролей
— запрет к доступу содержимого ну и т.д.
3 способа для снятия защиты с pdf-файла
Способ №1 – PDF Unlock. Переходим по ссылке , и выбираем файл одним их 3-х способов (с компьютера, или с облачных хранилищ), жмем кнопку Unlock! Отобразится процесс снятия защиты, и через некоторое время появится окно с предложением о сохранении файла.

Способ №2– FreeMyPDF. Процесс снятия защиты с pdf-файла аналогичный предыдущему. Переходим по ссылке , кнопкой Обзор выбираете необходимый файл, и жмем Do it!

Для этого сервиса существует одно ограничение, нельзя снять защиту с файла, размер которого превышает 200 Mb .
Способ №3 — Thepdf.com. Данный способ также крайне прост в использовании. Перейдем по следующей ссылке и в появившемся окне жмем кнопку Select, чтобы выбрать необходимый файл, для снятия его защиты.

После того, как вы выбрали файл, жмете кнопку Unlock и ожидаете некоторое время, потраченное на загрузку и обработку документа.

Удалить защиту из файла PDF
Программное обеспечение способно разблокировать pdf документ, сняв ограничения, связанные с файлом в операционной системе Mac. Программное обеспечение может легко снять ограничения PDF, такие как печать, копирование, редактирование или любой другой тип защиты. Более того, пользователь также может избавиться от таких ограничений, как подпись, комментирование, сборка документов с помощью инструмента. Разрешения на заполнение форм также активируются программным обеспечением.
Пакетная разблокировка файлов PDF
Эта программа разблокировки пдф файлов предоставляет два различных варианта добавления нескольких документов PDF, То есть «Добавить файл (ы) / Папка (и)». Пользователь может вставить заблокированный файл PDF, используя любой из параметров в соответствии с выбором. Программное обеспечение удалит пароль из файла PDF и включит разрешения, такие как редактирование, извлечение страниц, печать в пакетном режиме на Mac OS. Пользователь также может удалить ненужный файл PDF из списка, используя опцию Удалить.
Удалить защиту паролем в PDF
Утилита может легко удалить защиту на уровне владельца из различных файлов PDF всего за несколько кликов. Кроме того, этот инструмент также позволяет удалить известный пароль уровня пользователя из нескольких документов PDF. Как пользователь Tyro, так и технократы могут работать с инструментом, благодаря его дружественному интерфейсу.
Kompatibel mit Mac OS X-Versionen
Программное обеспечение разработано с мощными алгоритмами с интеграцией удивительных функций. Эта программа разблокировки PDF совместима с macOS (10.13) High Sierra и всеми версиями ниже, такими как macOS Sierra (10.12), OS X El Capitan (10.11), Mac OS X 10.10 (Yosemite) и т. Д.
Создать отчет с подробностями процесса разблокировки
После завершения процесса разблокировки файла PDF программа создает отчет. Этот отчет содержит разблокированные файлы PDF и отчет об экспорте (CSV). Файл CSV содержит такую информацию, как путь назначения, выбранный путь, общее число, статус разблокировки, счетчик ошибок, счетчик успеха. Пользователь также может сохранить этот отчет для будущих нужд.
Снять различные ограничения на PDF
С программа разблокировки пдф файлов пользователь может легко устранить различные типы ограничений безопасности из PDF-файлов. Типы ограничений включают копирование контента, сборку документов, печать, комментирование, заполнение полей формы, создание страниц шаблона, подпись, копирование контента для доступности. Все такие ограничения PDF-файлов могут быть удалены с помощью этого инструмента.
Если хотите удалить пароль с PDF-файла, то можно сделать это довольно легко, при условии, что вам известны способы удаления. Посмотрите, как снять пароль с PDF файла различными методами.
Защита PDF бывает полезной, особенно, когда передаете важный документ, к которому не должны получить доступ посторонние. Но на практике использование такого файла иногда раздражает получателя, которому каждый раз приходится вводить пароль, чтобы его открыть.Если вас это раздражает, то сможете простым способом снять защиту. Есть два способа это сделать – через функцию «печать в PDF», то есть создать копию без пароля, а также с помощью программы Adobe Acrobat Pro.
Способ 1: Снятие пароля методом печати
Печать в PDF представляет собой функцию, которая позволяет экспортировать любой документ в этот формат. В этом случае документ не распечатывается, а сохраняется в указанном формате на диске. Можно использовать этот механизм для создания копии файла. Эта копия будет уже без пароля.
Для пользователей Windows 10
Windows 10 имеет встроенную функцию печати в PDF. Достаточно открыть защищенный файл в любом текстовом редакторе (даже можно использовать браузер Edge, так как он также имеет встроенную поддержку), а затем нажать на значок принтера. Например, в Edge нажмите «три точки» и выберите «Печать».

Откроется окно с параметрами. В поле Принтер выберите «Microsoft PDF Printer» и нажмите на кнопку Печать.

Безусловно, на самом деле ничего не будет распечатано. Принтер «Microsoft PDF Printer» экспортирует документ в ПДФ и вместо печати появится окно, в котором нужно указать, куда сохранить файл.

Выберите папку и присвойте ему любое имя. Таким образом, создается копия, которая является точно такой же, с той лишь разницей, что не имеет пароля.
Для пользователей Windows 8.1 и предыдущих версий
Если на компьютере установлен Windows 8.1 или более ранняя версия, то здесь нет встроенной опции печати в PDF. Но это вовсе не означает, что нет возможности снять установленную защиту. Для этого можно скачать бесплатную утилиту BullZip PDF Printer.
После установки программы добавляется виртуальный принтер, который позволяет конвертировать содержимое с помощью функции виртуальной печати. Откройте защищенный документ в любом текстовом редакторе и выберите пункт печати.
В качестве принтера выберите «BullZip PDF Printer» и нажмите на «Печать». Отобразится окно, в котором сможете сохранить копию. Она будет уже без защиты.
Способ 2: Как снять пароль через Adobe Acrobat Pro
Второй способ заключается в использовании полной версии программы Adobe Acrobat Pro. Если у вас на нее нет лицензии, то Adobe предоставляет 7-дневный пробный период, в течение которого можно воспользоваться всеми функциями бесплатно.
Чтобы ею воспользоваться нужно создать учетную запись Adobe, а затем скачать программу. После установки нужно войти в свой аккаунт, чтобы активировать 7-дневную лицензию.
Затем откройте в Acrobat Pro защищенный документ. Введите пароль, чтобы подтвердить открытие файла.
После кликните правой кнопкой мыши в документе выберите в контекстном меню пункт «Свойства».
В открывшемся окне перейдите на вкладку Безопасность. Здесь сможете изменить уровень безопасности. Достаточно в поле «Метод защиты» установить флажок «Без защиты».
Отобразится уведомление, уверены ли вы, что хотите отключить защиту. Подтвердите выполнение нажатием на «ОК», и закройте документ. При закрытии будет предложено сохранить изменения – нажмите «Да». Таким образом сможете снять установленный пароль и теперь можно открывать любой файл без его ввода.