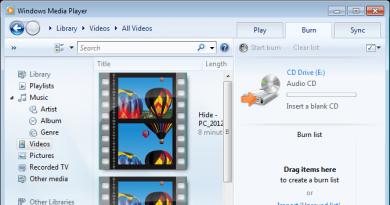Решение проблемы с установкой MS Office. Обзор бесплатной версии Word Запустится word на windows 10
Среди всех офисных программ существует пакет приложений, знакомый практически каждому пользователю ПК. Это Microsoft Office - одна из наиболее совершенных, удобных и обширных программ, применяемых для редактирования текстовых либо графических документов любого типа. Преимуществом данной программы является наличие сразу нескольких компонентов, позволяющих обрабатывать разные типы файлов. При этом вам совершенно не обязательно устанавливать их все, так как при начальной установке можно выбрать именно те компоненты, которые будут вам необходимы.
Выход последней версии Windows, десятой, сразу озадачил миллионы пользователей вопросом: а можно ли установить Office 2007 на Windows 10, и будет ли он с ней совместим? Вопрос этот очень актуален, так как данной версией офиса продолжает пользоваться много миллионов людей по всему миру. Ответ на него дает сам разработчик данного ПО, утверждая, что, несмотря на то, что данная версия офиса уже считается устаревшей, установить ее на Windows 10 все же можно. Как это сделать, мы и попытаемся разобраться ниже.
Как установить Office 2007 на Windows 10?
Чтобы начать пользоваться Office 2007 в сочетании с десятой версией Виндовс, требуется пройти все классические этапы установки этого программного пакета. Изначально требуется найти лицензионную версию офиса, для чего можно воспользоваться услугами сайта сайт, в котором всегда можно по самой выгодной цене. Далее требуется запустить установщик программы, который вызывает на экран мастер установки. В нем предлагается пошаговая инструкция установки офиса, предполагающая:
- выбор языковых параметров;
- введение ключа, необходимого для активации;
- подтверждение согласия с лицензионным соглашением;
- выбор необходимых программных компонентов.
При использовании офиса, помимо того, как установить Office 2007 на Windows 10, вполне может потребоваться произвести восстановление отдельных компонентов программы, например, установка Визио или обновление Ворд. Для этого требуется войти в меню Пуск и в поле поиска ввести команду «appwiz.cpl». Затем необходимо выбрать требуемый компонент для восстановления или добавления и нажать «Продолжить». После этого вы получите возможность обновить отдельные компоненты программного пакета, добавив или удалив из него требуемые элементы. Это позволяет сделать стандартный клиент по установке Office 2007, интерфейс которого будет знаком и привычен каждому пользователю.
Для большинства людей, это неотъемлемая часть рабочего процесса. Если вы не знаете, как активировать Office на Windows 10 бесплатно, то ознакомьтесь с краткой инструкцией.
Активация Office на Windows 10
Пакет Office на Windows 10 установлен с самого начала, вам нет необходимости его скачивать. При первом запуске ОС, начинается 30-тидневный отсчет пробного периода Office, после чего продукт необходимо активировать. Активировать можно легально – купив ключ, но это дорого. А можно активировать Office на Windows 10 бесплатно.Для бесплатной и простой активации используйте . Многие знают эту утилиту, как способ бесплатной , однако утилита подходит и для активации офисного пакета . Процесс активации укладывается в рамки одной минуты. Подробней смотрите на этом видео:
Как вы сами видели, все просто – запускаем утилиту, выбираем вкладку Office, затем нажимаем «Активировать» и на этом активация завершена. Важное замечание – таким образом вы сможете активировать , и другие офисные продукты, но только на 180 суток. Это бесплатно, но каждые полгода вам придется снова проходить процесс активации.
- Полезные программы для Windows 10
Процесс установки Windows 10 достаточно простой, но при возникновении проблем возникает вопрос – что делать, если не устанавливается операционная система. Мы вам ответим.
Ещё в 2016 году компания Microsoft сделала некоторым своим клиентам своеобразный подарок – позволила пользователям седьмой и восьмой версий бесплатно обновиться до новой десятой. Эта исключительная возможность большинством была принята на «ура». Но вот при так называемой «чистой» инсталляции у обладателей старых ключей Windows 10 не устанавливается. В результате определённый процент клиентов корпорации предпочёл остаться на старых операционных системах. Но, кроме этой есть ещё и другие причины, по которым пользователю не получается поработать с «десяткой».
Давайте сразу выделим несколько главных причин, а потом немного поговорим о них подробнее:
- Конфигурация компьютера не соответствует минимальным требованиям;
- Дистрибутив системы был скачан со стороннего ресурса и имеет какие-то недочёты;
- Неправильная (некорректная) настройка UEFI;
- Проблемы с жёстким диском на ПК или с оперативной памятью.
Получается, что, когда хотя бы по одному из указанных пунктов возникают проблемы, то инсталляция системы может пройти неправильно либо она потом просто не запустится.
Минимальные требования
Как правило, даже старые ПК соответствуют требованиям и эта причина редко является реальной. Если ваш ПК обладает 2 Гб оперативной памяти, и у вас двуядерный процессор с частотой ядра больше 1 ГГц, то проблема 99% не в производительности.
Однако, при условии несоответствия минимальным требованиям компьютер чисто физически не может справиться с нормальным функционированием новой ОС. Однако указанные в официальных источниках минимальные требования позволят нормально работать только с некоторыми приложениями «десятки». Это, например, калькулятор, календарь и прочее.

Проблема в дистрибутиве
Что касается установки «десятки» с неофициальных дистрибутивов, то в них могут присутствовать определённые ошибки или отсутствовать необходимые файлы. Решить такую проблему возможно, если обзавестись образом, бесплатно скачанным с сайта Microsoft. При инсталляции пользователь сможет перенести срок активации.
Разумеется, лучше использовать только официальную сборку. В этом случае вы как минимум снизите риски, что проблема кроется именно в том, что у вас ломанная сборка. Для установки официальной используйте либо , либо другие сподручные для вас средства. Также вы можете , если у вас есть дисковод. Главное, используйте чистую и официальную сборку.
Проблемы с настройками BIOS
Если у вас не устанавливается Windows 10 на новом компьютере, а сам образ скачан с официального источника, то здесь проблемы могут быть только в оборудовании. Иногда возникают вопросы по настройкам BIOS. Здесь нужно правильно выставлять вариант загрузки, а также предварительно позаботиться о наличии установочного диска или флешки.
Вообще, перед тем как переходить на обновлённую операционную систему, постарайтесь провести диагностику оборудования и устранить все возможные неисправности.
Что делать, если установка остановилась на 99%
Все советы, приведенные выше помогут вам и в случае, если вы не обновляетесь, а пытаетесь установиться с нуля. Проблемы тут такие же. Например, доходит до 99% и останавливается. В этом случае нужно банально подождать.

Мы по своему опыту и опыту сотен наших читателей знаем, что иногда ОС устанавливается несколько часов и может зависнуть на 99% более 2 часов. Поэтому спокойно оставляйте компьютер или ноутбук на ночь и если с утра проблема не решилась, то попробуйте изменить установочный носитель или источник из которого вы его сформировали.
Надеемся, что теперь вы знаете, что делать, если установка остановилась на 99% и что делать, если Windows 10 не устанавливается. Тем не менее, мы рассмотрели лишь самые распространенные проблемы. Если вы не нашли решение, то обязательно пишите описание, лучше с картинками, в комментариях и мы постараемся всем сообществом вам помочь.
Наверно все знают о том, что компания Microsoft запустила услугу Office онлайн, если нет, то Office онлайн это веб-приложения - Word, Exel, PowerPoint, OneNote и новинка Sway . Для работы с пакетом вам не потребуется установка, просто выберите любое приложение и пользуйтесь совершенно бесплатно. Правда, удобно?
Пакет программ для редактирования документов «Офис онлайн», позволяет не только просматривать, но и создавать, редактировать ранее созданные документы и самое главное вам нет необходимости приобретать дорогостоящую лицензию на продукты MS Office.
В данном руководстве мы рассмотрим не только как пользоваться пакетом MS Office онлайн, но и попытаемся максимально интегрировать пакет MS Office онлайн в Windows 10, после чего сможем создавать новые документы Word, Exel, PowerPoint, OneNote, Sway и редактировать их практически как с настольной программой Microsoft Office, только бесплатно.
Примечание: Инструкция написана для Windows 10, которая использует учетную запись microsoft для входа в систему.
Первым делом решим вопрос запуска / создания документов MS Office непосредственно с рабочего стола. Для этого нам необходимо создать ярлыки для программ офисного пакета, после чего мы сможем закрепить их на панели задач или в меню «Пуск».
Создаем ярлыки для веб-приложений Word, Exel, PowerPoint.
![]()
Создать ярлыки для онлайн пакета MS Office просто.
- На пустом месте Рабочего стола кликните правой кнопкой мыши, в открывшимся контекстном меню выберите «Создать» → «Ярлык» .

- В строке скопируйте и вставьте или наберите ссылку, указанную ниже, согласно необходимого приложения из пакета MS Office, нажмите кнопку «Далее» , в примере мы создаем ярлык для текстового редактораWord.

- В следующем окне введите желаемое имя для ярлыка.

- Word: https://office.live.com/start/Word.aspx?ui=ru%2DRU&rs=RU
- Exel: https://office.live.com/start/Excel.aspx?ui=ru%2DRU&rs=RU
- PowerPoint: https://office.live.com/start/PowerPoint.aspx?ui=ru%2DRU&rs=RU
- Onenote: https://www.onenote.com/notebooks?ui=ru-RU&rs=RU&auth=1
- Sway: https://sway.com/my
Повторите данную операцию для тех приложений, которые вам нужны.
Настроим облачное хранилище OneDrive.
С помощью Проводника, вы можете создать в OneDrive любую папку для хранения ваших документов. В примере мы будем использовать папку Windows 10 - «Документы» .
Для того чтобы новый документ MS Office сохранялся в папку «Документы» или иметь возможность редактировать из папки ранее созданные документы, нам потребуется настроить OneDrive.
Откроем Параметры OneDrive, нас интересует вкладка «Автосохранение.
- Кликните правой кнопкой мыши значок «OneDrive» на панели задач и выберите в появившемся меню «Параметры».

- В открывшимся окне перейдите на вкладку «Автосохранение» .

Здесь необходимо в пункте «Документы» выбрать в выпадающем списке «OneDrive» , внеся изменения жмем кнопку «ОК» .
Если все сделали правильно то в папке «OneDrive» Вы увидите что появилась папка «Документы».

Давайте протестируем как у нас получилось интеграция Microsoft Offiсe онлайн в Windows 10.
Создание и редактирование документов.
Создадим новый документ в MS Office онлайн с рабочего стола.
- Для этого, запустите любой из созданных ранее ярлыков Word, Exel, PowerPoint. При первом запуске вы увидите предложение войти с помощью учетной записи Microsoft, если вы для входа в систему уже используете учетную запись, пароль вводить не придется.

- В открывшимся окне нажмите «Новый документ» или вы можете выбрать один из доступных шаблонов, все можно начинать печатать, согласитесь быстро и удобно.

Документ сохраняется автоматически вам не надо волноваться, что набранный текст в Word, или таблица Exel не сохранятся.
- После того как вы внесли изменения в созданный документ, закройте окно и в Проводнике Windows перейдите в папку «OneDrive» → «Документы» .

В папке вы найдете созданный вами документ, он хранится не только в облаке но и на компьютере, то есть у вас будет доступ к созданному файлу даже без интернета.

Примечание: вы должны понимать - если вы удалите файл на компьютере, он удалится в облаке и наоборот.
Как открыть или редактировать ранее сохраненные документы в MS Office онлайн.
Вы можете перенести в эту папку и свои старые документы, созданные в любой версии MS Office и с лёгкостью открывать их и редактировать.
Чтобы открыть ранее созданный документ, откройте проводник, перейдите в папку «OneDrive» → «Документы» , кликните правой кнопкой мыши на нужном документе и выберите в контекстном меню «Посмотреть в Интернете» .


После открытия, документа, вы можете вносить правки (См. снимок экрана на примере Word Online).

Вот и все, теперь вы можете создавать и редактировать свои документы и самое главное вам нет необходимости приобретать дорогостоящую лицензию на продукты MS Office.
Надеюсь, информация будет полезной. А что думаете вы про Microsoft Offiсe онлайн, поделитесь в комментариях ниже.
Поделитесь статьей с друзьями
Word 2013 – одна из программ Microsoft Office, предназначенная для создания, просмотра и редактирования текстовых документов. С новой версией программы, открылись новые границы. В этом обновлении появились множество нововведений, связанных с внешним видом редактора, вводом текста, чтением и другие. При создании нового документа можно воспользоваться шаблоном. Компания Microsoft сделала возможным открытие и редактирование файлов формата PDF, для чего раньше нужно было устанавливать отдельную программу. Теперь можно вставлять различные изображения и видеофайлы из интернета. Скачать бесплатный Microsoft Office Word для Windows 10 может каждый.
Преимущества и недостатки Word
Облачный сервис;
+ вставка объектов;
+ возможность редактирования файлов PDF;
+ хороший дизайн внешнего вида программы;
+ использование шаблонов;
- долгий запуск программы.
Основные возможности
- возобновление просмотра;
- вставка изображений и видео из интернета;
- возможность свернуть и развернуть вставленный объект;
- сохранение и обмен документами в облаке;
- открытие и изменение файлов формата PDF;
- чат между сотрудниками;
- множественное резервное копирование;
- полная интеграция в Windows;
- использование шаблонов.
- автоматическое обновление;
*Внимание! При скачивании стандартного установщика вам потребуется предустановленный архиватор, его можно