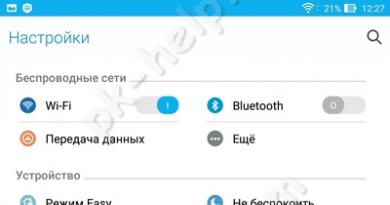Отключить обновление windows 7. Отключение автоматического обновления в ОС Windows
Своевременное обновление системы призвано поддерживать её актуальность и безопасность от злоумышленников. Но по различным причинам некоторые пользователи желают отключить данную функцию. В краткосрочном периоде, действительно, иногда это бывает оправдано, если вы, например, выполняете определенные ручные настройки ПК. При этом иногда требуется не только отключить возможность обновления, но и полностью деактивировать службу, которая за это отвечает. Давайте выясним, как решить данную задачу в Windows 7.
Название службы, которая отвечает за установку обновлений (как автоматических, так и ручных), говорит само за себя – «Центр обновления Windows» . Её деактивацию можно выполнить как обычными способами, так и не совсем стандартными. Поговорим о каждом из них в отдельности.
Способ 1: «Диспетчер служб»
Наиболее часто применимым и надежным способом отключить «Центр обновления Windows» является использование «Диспетчера служб» .
- Кликните «Пуск» и перейдите в «Панель управления» .
- Щелкайте «Система и безопасность» .
- Далее выбирайте название крупного раздела «Администрирование» .
- В списке инструментов, который представится в новом окне, кликните «Службы»
.

Существует и более быстрый вариант перехода в «Диспетчер служб» , хотя он требует запоминания одной команды. Для вызова инструмента «Выполнить» наберите Win+R . В поле утилиты введите:
Жмите «OK» .
- Любой из описанных выше путей приводит к открытию окна «Диспетчера служб» . В нем располагается список. В данном перечне требуется найти наименование «Центр обновления Windows» . Для того чтобы упростить задачу, постройте его по алфавиту, нажав «Имя» . Статус «Работает» в столбце «Состояние» означает тот факт, что служба функционирует.
- Чтобы отключить «Центр обновления» , выделите наименование данного элемента, а затем щелкайте «Остановить» в левой области окна.
- Выполняется процесс остановки.
- Теперь служба остановлена. Об этом свидетельствует исчезновение надписи «Работает» в поле «Состояние» . Но если в колонке «Тип запуска» установлено значение «Автоматически» , то «Центр обновления» будет запущен при следующем включении компьютера, а это не всегда является приемлемым для пользователя, который произвел отключение.
- Чтобы предотвратить это, следует сменить статус в столбце «Тип запуска» . Щелкайте по наименованию элемента правой клавишей мыши (ПКМ ). Выбирайте «Свойства» .
- Перейдя в окно свойств, находясь во вкладке «Общие» , щелкайте по полю «Тип запуска» .
- Из раскрывшегося списка выберите значение «Вручную» или «Отключена» . В первом случае служба после перезапуска компьютера не активируется. Для её включения потребуется воспользоваться одним из многих способов активации вручную. Во втором случае, активировать её можно будет только после того, как пользователь снова сменит в свойствах тип запуска с «Отключена» на «Вручную» или «Автоматически» . Поэтому именно второй вариант отключения является более надежным.
- После того, как выбор сделан, последовательно жмите по кнопкам «Применить» и «OK» .
- Происходит возврат в окно «Диспетчера» . Как видим, статус элемента «Центр обновлений» в колонке «Тип запуска» был изменен. Теперь служба не будет запущена даже после перезагрузки ПК.













О том, как снова в случае необходимости произвести активацию «Центра обновлений» , рассказано в отдельном уроке.
Способ 2: «Командная строка»
Решить поставленную задачу можно также при помощи ввода команды в «Командную строку» , запущенную от лица администратора.


Но стоит помнить, что данный способ остановки, в отличие от предыдущего, деактивирует службу только до следующего перезапуска компьютера. Если вам требуется остановить её на более продолжительное время, то придется повторно выполнять операцию через «Командную строку» , а лучше сразу воспользоваться Способом 1 .
Способ 3: «Диспетчер задач»
Остановить службу обновления можно также воспользовавшись «Диспетчером задач» .


Способ 4: «Конфигурация системы»
Следующий способ, позволяющий решить поставленную задачу, осуществляется через окно «Конфигурации системы» .
- Перейти в окно «Конфигурации системы»
можно из раздела «Администрирование»
«Панели управления»
. О том, как попасть в данный раздел, говорилось при описании Способа 1
. Итак, в окне «Администрирование»
жмите «Конфигурация системы»
.

Также этот инструмент можно запустить из-под окна «Выполнить» . Вызовите «Выполнить» (Win+R ). Введите:
Жмите «OK» .
- Оболочка «Конфигурации системы» запущена. Переместитесь в раздел «Службы» .
- В открывшемся разделе отыщите элемент «Центр обновления Windows» . Для того чтобы сделать это быстрее, постройте список по алфавиту, нажав «Служба» . После того, как элемент найден, снимите флажок слева от него. Затем жмите «Применить» и «OK» .
- Откроется окошко «Настройка системы»
. В нем будет предложено перезагрузить компьютер, чтобы изменения вступили в силу. Если вы желаете это сделать немедленно, то закройте все документы и программы, а потом жмите «Перезагрузить»
.

В обратном случае нажимайте «Выход без перезагрузки» . Тогда изменения вступят в силу только после того, как вы повторно включите ПК в ручном режиме.
- После перезагрузки компьютера служба обновления должна быть отключена.




Как видите, существует довольно много способов деактивировать службу обновления. Если вам нужно произвести отключение только на период текущей сессии работы ПК, то можете воспользоваться любым из вышеописанных вариантов, который считаете самым удобным. Если же следует произвести отключение на продолжительное время, которое предусматривает, как минимум, одну перезагрузку компьютера, то в этом случае, во избежание необходимости выполнять процедуру несколько раз, оптимальным будет произвести отключение через «Диспетчер служб» с изменением типа запуска в свойствах.
Во всех версиях Windows присутствует важная функция – обновление. Как и большинство программ, Microsoft использует подобную возможность для внесения своевременных правок в систему, улучшения её работы или устранения уязвимостей.
Несмотря на наличие позитивных моментов в данной функции, для большинства пользователей она лишняя или просто мешает больше, чем приносит пользы. Множество активных пользователей ПК испытывают трудности, связанные с обновлениями и предпочитают их отключать.
Причины и способы отключения
Основными причинами отключения обновлений в Windows 7 являются:
- Microsoft отказались обновлять Windows 7, то есть и обновления выпускаться не будут, кроме критических, если будут обнаружены уязвимости;
- Во время обновления компьютер испытывает большую нагрузку, так как установка файлов требует ресурсы;
- Сильно загружается интернет канал, то есть во время закачки существенно ограничивается скорость и комфортный сёрфинг затруднительный;
- Во время установки или закачки обновлений нельзя выключить компьютер;
- Если вы используете пиратскую Windows, то могут возникать проблемы, так как постепенно выпускаются новые способы борьбы с пиратством;
- Лимитированный трафик.
На этом вероятные причины не закончились, но для наглядности их достаточно.
Существует 4 способа, как отключить автоматическое обновление Windows 7:
- С помощью Центра обновлений;
- Через службы;
- Используя консоль;
- Через брандмауэр.
Большинство функций являются стандартными, но также можно использовать обходной путь (последний вариант).
Использование Центра обновлений
В системе Windows 7 существует специальный инструмент, который отвечает за всю систему обновления. Именно благодаря ему сложностей в том, как отключить обновление Windows 7 не будет. Для применения его следует:
- Нажмите Пуск и Панель управления;
- Клик по плитке «Центр обновлений Windows»;

- Перейдите в раздел «Настройка параметров»;
- Выберите «Не проверять наличие обновлений».

Помимо радикального отключения функции существуют переходные позиции, когда вы можете повлиять на установку софта. Так проверка происходит и, если появилось что-то новое, решения принимает пользователь. Также желательно под основным меню убрать все галочки.
Как отключить центр обновления Windows 7 через службы?
За процедуру выполнения обновлений отвечает специальный модуль, то есть служба. Она является невидимой частью предыдущего метода. Службу также можно отключить при этом результат будет аналогичным, только выполняется без графического интерфейса.
- ПКМ по «Компьютер»;
- Клик на «Управление»;

- Разверните категорию «Службы и приложения», затем выберите соответствующий раздел;
- Под конец списка найдите «Центр обновления Windows» и двойной клик;
- «Тип запуска» — «Отключена» и «Остановить».

Здесь также можно, как отключить обновление Windows 7 навсегда, так и установить инициацию запуска «Вручную». То есть пользователь самостоятельно с определённой периодичностью будет проводить обновление.
Отключение с помощью консоли
Консоль всегда приходит на помощь в трудных ситуациях и она способна короткой командой изменить некоторые параметры, которые находятся в глуби системы. Поэтому нельзя рассмотреть тему, как отключить службу обновления Windows 7 и не упомянуть о командной строке.
Чтобы отключить службу необходимо:
- Нажмите Win + R и вставьте cmd;
- Пропишите команду sc config wuauserv start=disabled;

Если вы хотите заменить тип запуска на ручной режим, то замените последнее слово на demand. Все способы выше работают по одному принципу, отличается только способ изменения параметров. Существует же и альтернативный вариант.
Блокировка обновлений через брандмауэр
Сам брандмауэр позволяет контролировать исходящий из компьютера трафик, таким образом его можно фильтровать. Именно эта функция и является важной для нас. Вместо простого отключения обновлений, можно установить некую заглушку. Все запросы по определённому домену будут перенаправляться на локальный адрес, то есть в некуда. Служба не получив положительного ответа о наличии данных на сервере, будет думать, что с системой всё в порядке.
Самым простым способом установки заглушки является:
- Следуйте в C:\Windows\System32\drivers\etc;
- ПКМ по hosts и откройте с помощью текстового редактора;
- Поместите в конец списка запись «127.0.0.1 https://*.update.microsoft.com».

Также, если не сработало, добавьте ещё «127.0.0.1 microsoft.com», но тогда даже в браузере вы не сможете получить доступ к сайту корпорации. Также этот способ рабочий для большинства программ, которые требуют выход в сеть, чтобы их заблокировать просто измените домен на необходимый.
Следует понимать, что отключая обновления вы осознанно подвергаете риску компьютер, так как сигнатуры антивируса, параметры системы и стойкость Windows является в устаревшем состоянии. Лучше всё же вручную производить хотя бы критические обновления.
Прежде рекомендуем отключать центр обновлений при помощи стандартных методов, но также доступен и другой путь. После выполнения процедуры вы остаётесь полноправным владельцем системы и никакие фоновые задачи не будут грузить Windows.
Если у Вас остались вопросы по теме «Как в Windows 7 отключить обновление?», то можете задать их в комментариях
По умолчанию в Windows 7 постоянно работает функия автоматической загрузки и установки обновлений. Операционная система закачивает обновления с сервера Microsoft каждый раз, когда вы заходите в интернет с вашего компьютера. В теории автоматические обновления полезны, так как призваны латать «дыры» системы, модифицировать файлы и оптимизировать работу Windows, но на практике есть целый ряд причин по которым стоит отключать обновления Windows. Это постоянно надоедливые уведомления об обновлении или загрузка обновлений в самый неподходящий момент.
Например: вы смотрите фильм или играете в онлайн игру и тут начинает качаться очередное обновление. Весь ваш трафик начинает жрать загрузка этих обновлений, так как у обновлений Windows приоритет больше чем у вашего браузера или игры и начинают тормозить все! А у некоторых из-за обновлений даже винда летит…
Можно отключить только автоматическое обновление Windows 7. При этом у вас останется возможность загружать обновления вручную. Для этого зайдите Пуск -> Панель управления -> Система и безопасность -> Центр обновления Windows . Нажмите «Настройка параметров» в левом меню.

В открывшемся окне выберите «Не проверять наличие обновлений (не рекомендуется)» и убираем все галочки ниже. Жмем «ОК».

Теперь автоматическое обновление Windows 7 отключено. Для ручной загрузки обновлений можно в любое время зайти в Центр обновления Windows и нажать кнопку «Проверить обновления».
Теперь давайте окончательно отключим обновления Windows в служах. Для этого нажмите Пуск -> Панель управления -> Система и безопасность -> Администрирование -> Службы .

Прокручиваем список в самый низ и откройте службу «Центр обновления Windows». В открывшемся окошке выберите тип запуска «Отключена» и жмем кнопку «Остановить». Для сохранения изменений жмем «ОК».

Обновление Windows 7 теперь полностью отключено. По необходимости обновления можно включить аналогичным способом.
По умолчанию, в операционных системах Windows 7 и Window 8 включена система обновления. За это отвечает так называемый «Центр обновления Windows», он отвечает за регулярное получение и установку обновлений.
В некоторых ситуациях возникает необходимость . Например, для того чтобы сэкономить трафик. Кроме этого обновление отключают пользователи пиратских версий Windows. В данном материале мы расскажем о том, как отключить обновление Windows 7 и Window 8.
Отключение обновления Windows 7 и Window 8 через Панель управления
Откройте Панель управления. Если вы используете Windows 7, то вы можете открыть Панель управления из меню Пуск, если вы используете Window 8, то откройте стартовый экран и введите в поиск «Панель управления».
В панели управления откройте раздел «Система и безопасность».

После этого перед вами откроется окно «Центр обновления Windows». В этом окне нужно нажать на ссылку «Настройка параметров». Эта ссылка находится в левом боковом меню.


По умолчанию установлен способ «Устанавливать обновления автоматически». Для того чтобы полностью отключить обновления Windows нужно установить способ на «Не проверять наличие обновлений».

После того как вы сменили способ установки обновлений, настройки нужно сохранить нажатием на кнопку «OK». После этих несложных манипуляций, обновление Windows будет отключено.
Отключение службы обновления Windows 7 и Window 8
Отключения через Панель управления вполне достаточно. Но если есть необходимость, вы можете отключить и службу, которая отвечает за работу «Центра обновлений Windows».
Откройте окно «Управление компьютером». Проще всего это сделать с помощью поиска. Откройте меню Пуск или стартовый экран (если у вас windows 8) и введите «Управление компьютером». В окне «Управление компьютером» перейдите в раздел «Службы».

В открывшемся списке служб найдите «Центр обновления Windows».

Откройте свойства службы «Центр обновления Windows», это можно сделать из контекстного меню или простым двойным кликом. После этого перед вами откроется окно со свойствами данной службы. Здесь нужно сменить «Тип запуска» службы с «Автоматически» на «Отключена» и после этого нажать на кнопку «Остановить».

После выполнения всех действий закройте окно со свойствами нажатием на кнопку «ОК». Эти действия приведут к полному отключению службы.
В последнее время компания Microsoft пытается перевести всех пользователей на свои новые версии операционных систем активно навязывая им это через обновления.
Они должны улучшать работу системы, но получается, что в них больше вреда чем пользы. В плане безопасности они не заменят антивирус и довольно часто в них внедряют модули слежения.
Я уже несколько лет не устанавливал никаких обновлений и с моим ноутбуком всё хорошо. Никаких взломов, ошибок и проблем из-за этого не было. Поэтому я рекомендую делать так же как я. Есть определенный ряд причин для этого, а не просто моя рекомендация.
Негативные стороны:
- В них появляются модули слежения за пользователями (телеметрия ) и многим это не нравится.
- Иногда возникают ошибки, которые негативно влияют на работоспособность системы.
- При их загрузке используется интернет трафик, а это значит, что интернет будет медленней работать.
- Нельзя выключить компьютер пока они не будут полностью загружены и установлены.
- Они занимают много места на жестком диске. Особенно это проблема актуальна на жестких дисках с малым объёмом.
- Иногда слетает лицензия (у пиратских версий ).
Я думаю этих причин достаточно чтобы отказаться от них или хотя бы избавиться от ненужных. А теперь я покажу как можно быстро это сделать, полностью и частично. Всё зависит от целей, которые вы преследуете.
Все действия нужно проводить под учётной записью администратора. Иначе ничего не получится.
Частичное отключение
Этот способ позволит вам избавиться от большинства обновлений и вы сможете устанавливать их вручную, однако некоторые всё равно будут устанавливаться автоматически без вашего ведома.
Зайдите в Пуск >> Панель управления >> Выберите отображение в крупных значках и перейдите в Центр обновления Windows или можете найти его через поиск в меню Пуск.
Затем выберите настройку параметров в столбце слева.

Теперь нужно всё настроить. Выберите пункт «Не проверять наличие обновлений» и уберите все галочки ниже:

Вы так же можете посмотреть видео как всё это делается за минуту.
После проделанных действий автоматически ничего устанавливаться не будет, но Windows 7 всё равно сможет устанавливать некоторые обновления (которые будут считаться самыми важными ) . Чтобы этого избежать , следует остановить и отключить службу отвечающую за это .
Отключение до конца
Этот способ поможет полностью отключить возможность установки новых обновлений. Перейдите в Панель управления >> Администрирование >> Службы:

Найдите в списке строку «Центр обновления Windows» и нажмите по ней правой кнопкой мыши. В контекстном меню зайдите в её свойства.

Задайте ей тип запуска как «Отключена» и остановите службу если она работает. Подтвердите изменения.

Теперь ничего не будет само устанавливаться. Проделайте аналогичные действия если хотите вернуть всё обратно.
Стоит ли устанавливать новые обновления?
Poll Options are limited because JavaScript is disabled in your browser.