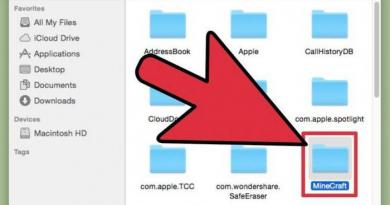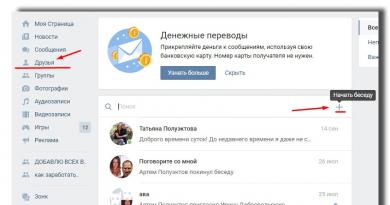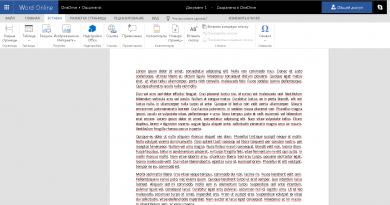Не подключается флешка к компьютеру windows 7. Что делать, если не определяется USB флешка

Добрый день! У вас есть флешка и вам необходимо перенести информацию с нее на ваш ПК. Вы подсоединяете ее к в USB порту вашего компьютера и нет никакой реакции. Компьютер не видит USB флешку. Что же делать?
Если ваш ПК не замечает флеш карту, первое, что приходит на ум — это поломка флешки или разъема USB. Нам остается это выяснить. Как нам это сделать? Когда мы подключаем рабочую флеш карту в рабочий разъем, лампочка индикатор флеш карты начинает мигание. При мигании лампочки нам становится ясно, что и флешка и разъём в рабочем состоянии. Неполадка где-то внутри операционки. Если же лампочка не мигает, неисправность или с флеш картой, или с разъемом.
Иногда бывает, что ПК не замечает флеш карту, при подключении ее спереди нашего системника. Довольно часто мастера компьютерных магазинов просто не удосуживаются подключать разъёмы спереди. Бывает, что к передним разъемам энергия поступает в недостаточном количестве.
В этом случае подсоедините флешку в разъем системного блока сзади, который находится прямо на материнке. Заработала? Вам повезло!
Бывает, что флешке просто недостает энергии, вне зависимости от разъема. Так бывает, когда USBразъемы или концентраторы сильно перегружены, или просто у вас неполадка в . Энергии может не хватать и при больших объемах USB устройствах. Такое часто происходит со старыми . В данной ситуации вы не чего не сможете сделать.
При подключении к ПК сразу многих внешних USB механизмов, компьютер тоже иногда не замечает новое подключение. В этом случае достаточно по отключать лишние подключения и заново подсоедините флеш карту.
Опять компьютер не видит USB флешку? Тогда загвоздка вероятнее всего не в разъеме, а в флеш карте. Подсоедините вашу флешку к постороннему ПК и желательно к многим. Если посторонний ПК также не замечает флеш карту, она поломана. Покажите ее мастеру. Поломка может быть не большой и ее удастся отремонтировать. Но тут есть один нюанс. Починка может обойтись вам больше, чем стоит сама флешка.
В таком случае к мастеру обращаются тогда, когда данные на флешке очень ценны и вам просто необходимо их восстановить. Иначе легче приобрести новую флешку.

 На прочих компьютерах флеш карта заработала? Загвоздка может оказаться в операционке или ее настройке. Например, ПК частенько не опознает USB устройство, при отключенной поддержке USB в вашем БИОСЕ. У вас настроен правильно? Тогда при подсоединении USB ПК выдаст ошибку: -«Не опознанное USB», а там, где должен быть значок безопасного извлечения будет знак восклицания (!). Неполадок может быть несколько.
На прочих компьютерах флеш карта заработала? Загвоздка может оказаться в операционке или ее настройке. Например, ПК частенько не опознает USB устройство, при отключенной поддержке USB в вашем БИОСЕ. У вас настроен правильно? Тогда при подсоединении USB ПК выдаст ошибку: -«Не опознанное USB», а там, где должен быть значок безопасного извлечения будет знак восклицания (!). Неполадок может быть несколько.
Компьютер не видит USB флешку проверим настройку ОС
Часто бывает, что при подсоединении USB операционка присвоит флешке символ уже подсоединенного устройства. Такое может возникнуть при применении сетевых дисков. Для устранения данной ситуации, войдем в Панель управления . Выберем Администрирование , далее Управление компьютером . Следом выбираем Управление дисками.


Вы увидите список дисков, которые установлены на вашем ПК. В этом списке будет и флеш карта. Выбираем пункт флешки и кликаем правой клавишей мышки в контекстном меню по пункту Изменить букву диска или путь к диску. Далее, выбираем символ, которые не присвоен ни какому диску в операционке, жмем ОК.
Компьютер не видит USB флешку из-за драйверов
Ваш ПК может не увидеть USB устройство, при устаревший (они могут вообще отсутствовать). Чтобы это устранить, достаточно обновить драйвера (дрова) системной платы. Просмотрите инструкцию вашей маретинки и узнайте ее модель. Также это можно сделать с помощью . Дрова для нашей материнке качаем с сайта производителя системной платы, иначе можем навредить ПК.
Может случиться, что ЭВМ не увидит дрова для флеш карты. Для проверки, откроем Диспетчер устройств. Обратим внимание на раздел контроллеры USB. Если ПК не видит дрова флеш катры, рядом с USB-подсоединениями вы увидите вопросительные знаки жёлтого цвета.
Тогда отключим флешку и переустановим ее снова. Могут возникнуть затруднения, тогда придется удалить все дрова для USB. В этом случае, когда мы будем перезагружать компьютер, операционка попросит произвести установку контролеров USB на автомате. Но, без особой необходимости, данный метод не стоит использовать.
Компьютер не видит USB флешку из-за вирусов
В этом случае просканируйте ваш ПК антивирусом. В глобальной сети много различных антивирусов, как платных, так и нет. Причем многие бесплатные антивирусы мало уступают платным. Какой-нибудь из них вашу проблему устранит.
Также, может случиться, что ваш компьютер не видит USB флешку по причине конфликта, между файловыми системами флэш карты и ПК. Такое может произойти, при файловой системы USB устройства FAT. В этом случае отформатируйте флешку, выбрав при этом NTFS или FAT32. Иногда помогает.
Я думаю, их статьи вам стало понятно, что если компьютер не видит USB флешку, тут может быть ряд причин. Нужно внимательно рассмотреть каждую из них, и выбрать ту, которая действительно вам поможет! Удачи!
Андрей Зимин 09.04.2014г.
Анекдот в каждой статье:


Появившись в 2000 году, портативные флеш-накопители начали стремительно завоевывать рынок цифровых носителей информации. За несколько лет им удалось практически вытеснить оптические диски, значительно уступающие по многим параметрам. И, действительно, по сравнению с CD/DVD-дисками флешки обладают массой преимуществ. Они более компактны, надежны, характеризуются более высокой скоростью чтения/записи, а также могут хранить значительно больший объем данных.
Но, несмотря на все положительные стороны, USB-флешки, как и любые другие устройства, в определенный момент могут давать сбои. Чаще всего имеют место проблемы с чтением или записью данных, но нередко случается и такое, что флешка не определяется системой. В таких случаях при подключении носителя пользователь может получать разные уведомления, например, «Устройство USB не опознано», «Диск не отформатирован», «Вставьте диск». И это при том, что устройство подключено к USB-порту. Может быть и такое, что значок виден в системном трее, но сама флешка не отображается в разделе «Мой компьютер».
Причины, по которым компьютер не видит флешку, могут быть разными – аппаратные неисправности самой флешки или USB-порта, сбившиеся настройки в системе или BIOS, ошибки файловой системы, программные конфликты, проблемы с драйверами, заражение вирусами и так далее. Сегодня мы постараемся разобрать основные причины, по которым компьютер может не распознавать флешку, а заодно приведем наиболее действенные способы решения данных проблем.
Аппаратные неисправности
К сожалению, этот тип неисправности является довольно распространенным и при этом наиболее трудноустранимым, так что в ряде случаев восстановить работоспособность устройства не удается. Поломку может спровоцировать грубое физическое воздействие на корпус устройства, попадание внутрь влаги, повреждение микроконтроллера вследствие короткого замыкания на плате.
Определить, имеет ли место аппаратная неисправность, нетрудно, нужно лишь подключить устройство к заведомо рабочему USB-порту любого компьютера. Если флешка не подает никаких признаков жизни, индикатор на ней не загорается и не слышен характерный звук подключения, высока вероятность полного выхода накопителя из строя. Что делать, если компьютер не видит флешку по причине аппаратных неисправностей? Самое лучшее – не проявлять самодеятельность, а отнести устройство в сервисный центр, где им займутся компетентные специалисты.
Разъемы USB отключены от питания
Это еще одна причина, по которой компьютер может не видеть переносной носитель. При сборке или ремонте ПК пользователь или мастер иногда забывают подключить к энергосистеме переднюю панель, а ведь именно в нее чаще всего вставляются USB-флешки. Естественно, никакие устройства, подключенные к обесточенной панели распознаваться не будут, равно как и не будут светиться их индикаторы. Нередко вместе с USB-портами остаются без питания и, соответственно, .
Решение здесь может быть двояким. Если доступ к содержимому носителя нужно получить срочно, вы можете вставить его в задние разъемы компьютера. Причину проблемы это, конечно, не решит, но сиюминутный доступ к флешке будет получен. Чтобы передней панелью можно было пользоваться в дальнейшем, ее необходимо подключить к материнской плате. В принципе, ничего сложного в этом нет, и, хотя модели корпусов ПК могут значительно отличаться, все кабели имеют свои собственные разъемы, так что вероятность ошибиться и подключить к фронтальной панели не тот кабель практически сводится к нулю.
Впрочем, если о содержимом системного блока вы имеете лишь смутное представление, предпочтительнее будет вызвать на дом мастера.
Подсоединение панели к энергосистеме не дает 100%-ную гарантию работы подключенных к ней накопителей. В ряде случаев им банально может не хватить питания, особенно если к ПК уже подключено много других потребителей. Попробуйте отключить часть устройств, подключить флешку к задней панели, а еще обязательно проверьте блок питания – он должен обеспечивать все компоненты компьютера достаточным количеством энергии.
Флешка не видна по причине неверных настроек BIOS
Если не работают все порты, вполне может статься, что они отключены на уровне BIOS. Чтобы в него попасть, сразу после включения компьютера нужно зажать клавишу F2 или Delete (у разных производителей материнских плат клавиши могут отличаться). Интерфейс BIOS в разных моделях ПК также отличается, но, как правило, нужные настройки располагаются по пути Advanced Settings – USB Configuration .

В последнем подразделе вам нужно найти параметр «USB Controller» и убедиться, что напротив него выставлено значение «Enabled». Если значение установлено другое, измените его и сохраните настройки нажатием клавиши F10.

Компьютер не показывает флешку из-за конфликта имен
Если флеш-накопитель регистрируется системой, но при этом не отображается в Проводнике, следует проверить корректность присвоения ему буквы. Так, если устройству будет присвоена занятая буква (или вообще не присвоена), в Проводнике оно не появится. Устраняется конфликт имен элементарно. Командой diskmgmt.msc откройте «Управление дисками» и найдите флешку. Если вам известен ее объем, вы легко идентифицируете ее среди других дисков, также можно изъять и вновь подключить носитель к USB-порту.
В нашем примере флешка имеет букву H, совпадающую с одним из виртуальных дисководов, следовательно, не отображается в разделе «Этот компьютер». Кликаем по значку правой кнопкой мыши и выбираем в меню «Изменить букву диска или путь к диску…».

В открывшемся окошке нажимаем «Изменить» и выбираем в списке букву, которая нигде на ПК не используется.

Сохраняем новые настройки нажатием кнопки «ОК». После этого флешка должна стать видна в Проводнике.
Отсутствуют или некорректно установлены драйвера для USB-портов или флешки
Зачастую причиной того, что Windows 7/10 не видит флешку, является сбой драйверов накопителя или USB-портов. В обоих случаях проблема решается переустановкой или обновлением драйверов. Вставив флешку в разъем, через меню Win+X запустите Диспетчер устройств, разверните в открывшемся окне пункт Контроллеры USB – Запоминающее устройство для USB , кликните по нему ПКМ и выберите в меню «Удалить».

После этого извлеките накопитель и подключите его заново. В результате этой манипуляции драйвера будут установлены повторно.
Если действия не принесли положительного результата, то необходимо переустановить или обновить драйвера самих USB-портов. Тут есть два варианта. Если у вас есть диск с «родными» драйверами материнской платы, выполните установку драйверов с него. Также вы можете воспользоваться популярной программой для автоматического обнаружения и обновления устаревших или некорректно работающих драйверов DriverPack Solution .
Несовместимость файловой системы
Конфликт файловых систем встречается относительно редко, но нельзя исключать и его. Есть примеры, когда флешки, подключаемые к девайсам под управлением Android, переставали нормально распознаваться в Windows. Подобная ситуация может наблюдаться при подключении к компьютеру флешек, отформатированных в файловой системе ExFAT, используемой на Маках. Проблема решается форматированием накопителя в NTFS через свойства диска. Главное не забудьте перед этим сделать резервную копию всех данных, подключив накопитель к устройству, на котором он распознавался.


Об ошибках файловой системы стоит пару слов сказать отдельно. Как правило, накопитель с подобными ошибками распознается Windows, а проблемы наблюдаются в основном с чтением/записью данных. Исключение составляет определение файловой системы флешки как RAW, когда устройство выглядит пустым в Проводнике. В обоих случаях неполадка устраняется либо форматированием, либо проверкой диска командой chkdsk [буква флешки]: /f с последующим исправлением ошибок.

Действие вирусов
Заражение вирусами – еще одна возможная причина, по которой флешка может не распознаваться. Признаки заражения весьма разнообразны, но чаще всего на него указывают уведомления «Приложение не найдено» или «Съемный носитель не найден». При подозрении на заражение необходимо выполнить полную проверку компьютера и флешки антивирусной программой. Перед сканированием накопителя нужно также проверить его содержимое на наличие скрытого файла «Autorun.inf» и, если таковой будет обнаружен, обязательно его удалить.
Другие причины
Выше мы рассмотрели основные моменты, позволяющие ответить на вопрос, почему компьютер не видит флешку. На самом деле причин может быть гораздо больше. Конфликт драйверов и оборудования, неисправности и загрязнение портов, многократное подключение/извлечение накопителя из порта – все это способно стать потенциальными источниками проблемы.
Вполне вероятно, что носитель не определяется по причине отключения USB-портов в настройках системы. Проверить это несложно. Подсоедините к компьютеру флешку, нажмите Win+X , выберите в меню «Диспетчер устройств» и разверните в открывшемся окне пункт «Контроллеры USB». Если элемент «Запоминающее устройство для USB» отмечен желтым восклицательным знаком, высока вероятность того, что USB-порт отключен в реестре или редакторе локальных групповых политик. Проверяем настройки следующим образом.

Командой regedit (вводится в окне «Выполнить») откройте редактор реестра, разверните ветку HKEY_LOCAL_MACHINE/SYSTEM/CurrentControlSet/services/USBSTOR и посмотрите, какое значение имеет параметр Start . Он должен иметь значение 3, если оно иное, исправьте его, заменив на 3. После внесения изменений перезагрузите компьютер и проверьте работу USB-портов.

Как альтернатива, настройки можно проверить через редактор локальных групповых политик. Откройте его командой gpedit.msc и разверните ветку Конфигурация компьютера – Административные шаблоны – Система – Доступ к съемным запоминающим устройствам .

Дважды кликните в правой части окна по настройке «Съемные диски: Запретить чтение» и убедитесь, что переключатель установлен в положение «Отключено» или «Не задано».
 Надеемся, что представленная информация поможет вам решить проблемы, связанные с вашими USB-накопителями.
Надеемся, что представленная информация поможет вам решить проблемы, связанные с вашими USB-накопителями.
Иногда в самый неподходящий момент, когда срочно необходимо скинуть информацию с флешки на ПК, компьютер отказывается видеть новое устройство . Именно о причинах возникновения данной проблемы и вариантах ее решения мы постараемся детально рассказать в нашей статье.
Аппаратные неисправности
 Итак, если Ваш компьютер не видит
USB
флешку
, то первым делом при обнаружении проблемы следует проверить исправность флешки и USB-разъема. У правильно работающего устройства подключенного в исправный порт будет стабильно мигать световой индикатор. Если индикатор мигает, а компьютер все равно не распознает флешку, тогда проблему стоит искать в операционной системе.
Итак, если Ваш компьютер не видит
USB
флешку
, то первым делом при обнаружении проблемы следует проверить исправность флешки и USB-разъема. У правильно работающего устройства подключенного в исправный порт будет стабильно мигать световой индикатор. Если индикатор мигает, а компьютер все равно не распознает флешку, тогда проблему стоит искать в операционной системе.
Недостаток питания
Достаточно часто флешка не функционирует при подключении в порт, который располагается на передней панели блока . Бывает, что такие разъемы просто не подключают к основному питанию, а иногда на них поступает недостаточное количество питания. В этой ситуации необходимо попробовать подключить устройство в свободный порт на задней плате компьютера.

Флешка может не работать при недостатке электропитания. Такое случается, когда происходит чрезмерная перегрузка тока в USB-портах или USB-концентраторе, а также при неисправном функционировании блока питания. Помимо этого, случается так, что компьютер не видит флешку потому как она слишком большого объема, но как правило это встречается редко.
Неисправность флешки
Если после выполнения всех предыдущих действий компьютер по-прежнему не видит флешку , тогда причина может быть именно в самом устройстве. Следует попробовать подключить ее к другому компьютеру . Если USB-память не функционирует и на других ПК, тогда можно уверенно говорить, что она неисправна. Ее следует отнести на диагностику к грамотному специалисту.

Починить флешку возможно , однако очень часто ремонт обходится дороже себестоимости. Поэтому чинить устройство стоит при сильной необходимости . В остальных случаях дешевле купить новый накопитель.
Настройки BIOS
Проблема иногда скрывается в настройках действующей операционной системы. Например, компьютер не распознает флешку , если не будет активирована поддержка USB через BIOS. Когда настройка в BIOS выполнена, может появиться сообщение с надписью «Устройство USB не опознано ». Это может быть обусловлено рассмотренными далее причинами.
Флешке автоматически присвоена занятая буква
Весьма распространенная проблема, когда система присваивает устройству уже занятую букву подключенного диска. Устранить неполадки можно таким путем:

Бывает, что компьютер не видит USB флешку , поскольку отсутствуют или устарели необходимые . В этом случае поможет обновление драйверов материнской платы. Название ее модели можно посмотреть через программу Everest. Драйвера следует скачивать с официального сайта разработчика .
Отсутствует драйвер USB
Иногда на компьютере нет специального драйвера и именно по этой причине компьютер не видит флешку куда бы мы её не вставляли. Проверить такую догадку нужно таким образом:
- Заходим через Панель управления в меню Диспетчер устройств ;
- В предложенном списке устройств необходимо найти Контроллеры USB . Одно или несколько USB-устройств, в случае отсутствия драйвера, будут светиться желтым значком вопроса;
- Следует удалить некорректно работающее устройство и установить его заново.
Вирусы в системе
Иногда на корректное функционирование флешки влияют вирусы в операционной системе. В таком случае требуется просканировать компьютер антивирусной программой и .
Несовместимость файловых систем
Еще одной причиной почему компьютер не видит флешку может быть и то, что у компьютера не получается считать файловую систему . Это чаще всего имеет место, когда на флешке установлена файловая система FAT . Нужно попробовать выполнить устройства на систему NTFS или FAT32 .

Как видим, некорректная работа флешки может быть вызвана проблемами аппаратного или программного характера. Именно поэтому в каждом отдельном случае требуется перебирать разные варианты причин.
USB-флешками пользуется сейчас практически каждый. Это простой и надежный способ переноса и хранения информации. Но сбой в работе этих устройств стал распространенной проблемой для многих пользователей. Ниже приведены все возможные причины неполадок и варианты их устранения.
Сначала будут описаны более простые и действенные способы решения проблемы, потому следует выполнять рекомендации по порядку. Но не стоит забывать, что некоторые проблемы, например сильное физическое повреждение, устранить не получится.
Причины, почему система не распознает устройство
Для работы USB-устройства в него встроенный специальный контроллер. При определенном сбое он может заблокироваться, что не даст компьютеру распознать флешку.
Причиной для сбоя может быть скачок питания, резкое извлечение флешки, ее неправильное форматирование и т.д. Нарушения такого типа исправить еще можно, но при механическом или тепловом повреждении восстановить работу flash-накопителя невозможно.
Понять, что флешка не определяется компьютером, можно по таким факторам:
- USB-устройство подключено, но компьютер пишет «вставьте диск»;
- всплывает сообщение «Устройство подключено, не определяется»;
- выдает запрос на форматирование флешки;
- появляется сообщение об ошибке чтения данных;
- индикатор на накопителе горит, а в компьютере он не отображается и т.д.
Также причиной сбоя может быть:
- нерабочие USB-порты компьютера;
- устаревшие драйвера;
- вирусы на устройстве;
- сбои настройки в БИОСе;
- разная файловая система USB-устройства и компьютера;
- присвоение флешке буквы подключенного жесткого диска и т.д.
Проверка драйвера
В первую очередь нужно проверить, правильно ли установлен драйвер на компьютере.
Для этого нужно зайти в «Управление дисками»:

Теперь попробуйте высунуть и вставить USB-устройство, и посмотрите, появится ли оно в этом окне. Если флеш-накопитель отображается, и в состоянии указанно «Исправен», нажмите на него правой кнопкой мыши и выберите «Сделать раздел активным».
При неисправности в статусе будет отображаться метка «Не распределен», «Не инициализирован» или «Неизвестный», это означает, что устройство повреждено.
Система может присвоить флешке не ту букву, что также не позволит ее распознать. Нажмите правой кнопкой мыши на устройстве и выберите «Изменить букву диска» и присвойте другое значение:

Сам драйвер флешки нужно проверить в диспетчере устройств:
- пуск;
- панель управления;
- диспетчер устройств.
Если драйвер для flash-накопителя не установлен, то возле одного или нескольких USB-устройств будут светиться желтые знаки вопроса.
Аппаратные ошибки компьютера
Когда в ПК не определяется новая флешка, вставьте ее в разные USB-порты. При нормальной работе во всех разъемах, кроме одного, причина проблемы – неполадка в данном порте.
Такая же проблема может возникнуть при подсоединении флешки не напрямую, а через USB-хаб или удлинитель. Попробуйте подсоединить устройство сразу в USB-порт. Если все заработало, то причиной является переходник.
Бывает, что к компьютеру подключено по USB много девайсов, тогда в портах может не хватить питания для работы flash-накопителя. По очереди отсоедините от портов другие устройства, оставив только мышь и клавиатуру. Если теперь USB-накопитель заработал, то причина неисправности в недостатке питания.

Фото: USB-хаб трансформер Apacer PH150
В таком случае лучше поставить более мощный блок питания или USB-хаб с отдельным источником питания. Но если размер flash-устройства очень большой, старые модели ноутбуков просто не вытянут его питание. При таком варианте проблему решить почти невозможно.
Еще одной из проблем является нагревание подключенного USB — устройства. Неисправность может быть в замыкании на плате устройства.
Проверить это можно на другом компьютере – если продолжает нагреваться, значит, USB-накопитель неисправен. А если в других местах все хорошо, то коротить может сам порт компьютера.
Если flash-накопитель и USB-порт исправны, то на устройстве загорится индикатор. Тогда причина неполадки – системная, а не аппаратная.
Видео: Восстанавливаем флешку, которая не распознается компьютером
Проверка на вирусы
Тогда почему флеш карта видится компьютером, но не читается? Одной из причин может быть вирус, который заражает загрузочный файл USB-накопителя. Из-за этого устройство или вообще не загружается, или сразу блокируется антивирусом. А если и отображается, то выдает предупреждение «В доступе отказано» при попытке открытия.
В первую очередь следует уничтожить зараженный файл загрузки «autorun.inf». Чтобы это сделать, введите в проводнике адрес flash-накопителя (к примеру, G:/):

- «Сервис»;
- «Свойства папки»;
- «Вид»;
- «Скрытые файлы и папки»;
- «Показывать скрытые файлы и папки».
Теперь файл загрузки будет отображаться. Его необходимо удалить и просканировать антивирусом данные со всего устройства.
Если через проводник flash-накопитель не открылся, воспользуйтесь командной строкой:

Настройка USB в BIOS
Флешка может не распознаваться из-за отключения в БИОСе USB-портов. Это случается очень редко, но лучше на всякий случай проверить настройки. Учтите, что в отключенном USB-порту ни одно устройство не будет распознаваться, так что если другие работают нормально, то пропускайте этот пункт.
Чтобы зайти в БИОС, перезагрузите компьютер, и во время включения нажимайте кнопку Del или F2. На разных ПК могут быть разные клавиши, потому посмотрите, что будет написано на экране (примерно «Press F2 to enter Setup»). Если открылась синяя таблица с настройками, то все правильно – Вы зашли в BIOS.
Теперь следует отыскать пункт меню, в котором регулируется включение USB. Его название может отличаться, но чаще всего это вкладка Advanced (Peripherals, Integrated Peripherals):

В нем ищите пункт USB Configuration/Controller и т.д. Вариантов меню БИОС очень много, потому указать точный пункт довольно сложно. Но слово USB должно обязательно присутствовать. Теперь убедитесь, что поддержка USB «Enabled», если не так, то переключите их:

Некоторые версии BIOS не только регулируют включение контроллера, а также указывают режим его работы – V1.1 или V1.1+V2.0 (уже есть и 3.0). Выбирайте вариант, поддерживающий все направления (V1.1+V2.0). Сохраните настройки и выходите из БИОСа (чаще всего клавиша F10).
Usb накопитель не определяется системой из-за ошибок
После форматирования, которое могло пройти не совсем успешно, операционная система может не видеть флешку из-за возникших ошибок. Это можно проверить в пункте «Управление дисками», вход в который был описан выше. Если возле flash-носителя стоит надпись «Исправен», но в проводнике его по-прежнему не видно, причиной может быть ошибка форматирования.

Устранить это можно новым форматированием. Нажимаете правой кнопкой мыши на устройстве и выбираете «Форматировать». Теперь flash-накопитель должен отображаться и работать без ошибок.
Разные файловые системы флеш карты и компьютера
Чтобы восстановить работу usb flash, который не определяется в ПК нужно изменить файловую систему, из-за которой может быть конфликт в компьютере. Файловая система у последнего чаще всего NTFS, а у флеш-устройства – FAT32. В окне «Управление дисками» можно увидеть типы файловых систем разных носителей ПК.
Проблему решает правильно форматирование. Для этого:

В открывшемся окне сверьте соответствие указанной емкости и параметров флешки. Файловую систему укажите NTFS и поставьте галочку возле «Быстрое (очистка оглавления)». Теперь нажимайте «Начать»:

Подтвердите свои действия:

После завершения процесса система уведомит об этом:

Фото: сообщение о завершении форматирования
Необходимые обновления ОС для работы
При установленной системе Windows XP может не распознаваться flash-накопитель из-за устаревших обновлений, нужных для его функционирования. При этом некоторые флешки могут работать в USB-портах ПК, а другие нет.
Главные обновления, необходимые для нормальной работы USB-устройств:
- KB925196 – некорректное распознавание;
- KB817900 – остановка работы порта после того, как устройство извлекли и повторно загрузили;
- KB968132 – ошибки во время подключения нескольких флеш-носителей;
- KB88740 – ошибка Rundll32.exe;
- KB895962 – остановка работы USB-устройства после выключения принтера;
- KB871233 – флеш карта не работает после выхода ПК из сна или гибернации;
- KB314634 – поддержка только старых USB-устройств;
- KB312370 (2007) – поддержка USB 2.0.
Способы восстановления
Когда с системой неполадок не обнаружено, можно воспользоваться специальными программами по восстановлению:

- ChipGenius – определяет производителя и другую информацию об устройстве;
- AlcorMP – перепрошивает контроллеры usb flash большинства производителей;
- JetFlash Recovery Tool – перепрошивает flash-накопители от Transcend.
Если компьютер пишет «Вставьте диск» при загрузке, проблема может быть в устаревших драйверах, которые следует удалить.

Для этого:
- при выключенном компьютере отключите все USB-устройства (кроме мышки и клавиатуры);
- включите ПК;
- скачайте программу «DriveCleanup»;
- в зависимости от версии ОС скопируйте 32-битный или 64-битный «drivecleunup.exe» в папку C:\Windows\System32;
- зайдите в командную строку и пропишите «drivecleunup.exe»;
- драйверы начнут удаляться:
После этого перезагрузите компьютер. Вставьте флешку, и система найдет для нее новые драйвера.

Флеш накопитель может, не определятся по многим причинам, основными из которых являются неисправность устройства или USB-порта, а также системные ошибки, большинство которых устраняется с помощью правильного форматирования и установки драйверов. Некоторые программы тоже способны помочь восстановить usb flash, потому следует по порядку выполнять пункты инструкции.
Обычно в качестве подозреваемых в этом деле выступают сбои в работе ПО, неправильные настройки операционной системы, устаревшие драйверы, неисправности USB-портов компьютера, переходников или самих накопителей.
В зависимости от причин в каждом случае проблема проявляет себя по-разному. Бывает, что компьютер вообще никак не реагирует на флешку или жёсткий диск. В иных ситуациях раздаётся звук подключения нового устройства, но значок накопителя так и не появляется в проводнике. А иногда компьютер просто зависает сразу после контакта с USB-девайсом.
Что делать, если компьютер с Windows не видит флешку или внешний жёсткий диск
Для начала разберитесь, с чем именно возникает проблема: с компьютером, переходником (если подключение происходит через кабель) или накопителем. Попробуйте подключить USB-устройство через другие порты. Если не поможет и вы используете кабель, попробуйте заменить его на запасной. В случае неудачи проверьте, открывается ли накопитель на прочих компьютерах.
Если на другом ПК устройство работает или у вас нет возможности это проверить
Подключите жёсткий диск или флешку к своему компьютеру и выполняйте следующие действия по порядку. Если не поможет первое, переходите к следующему и так далее.
Если другой ПК тоже не видит накопитель или все вышеперечисленные советы не помогли
В таком случае, скорее всего, проблема в самом накопителе.
Если у вас флешка, а не жёсткий диск, вы можете воспользоваться специальными утилитами для исправления программных ошибок. Такое ПО обычно можно найти на сайте производителя. К примеру, программа JetFlash Online Recovery - для накопителей фирмы Transcend. А USB Flash Drive Online Recovery - для флешек бренда ADATA. Но учтите, что в процессе восстановления эти утилиты стирают все данные c флешек.
Если ничего из перечисленного не помогло, то, вероятно, дело в физической неисправности жёсткого диска или флешки. Тогда лучше показать устройство специалисту или вернуть в магазин по гарантии.
Что делать, если Mac не видит флешку или внешний жёсткий диск
На компьютерах Apple процедура проверки несколько иная, но происходит примерно по такому же алгоритму. Будем считать, что вы уже пробовали перезагружать компьютер, отключать и подключать флешку, а также убедились в надёжности подключения. Если это не помогло, нужно сделать следующее:
Откройте встроенный инструмент для работы с дисками («Программы» → «Утилиты» → «Дисковая утилита») и проверьте, отображается ли там проблемная флешка. Если накопитель всё-таки виден, попробуйте его, нажав кнопку «Стереть», и подключите заново. Имейте в виду, что все данные с флешки будут при этом безвозвратно удалены.

Специальная программа для диагностики Mac предоставляет подробные сведения обо всех программных и аппаратных компонентах компьютера, включая USB-устройства. Откройте меню Apple, затем, удерживая клавишу Option, нажмите «Информация о системе» и перейдите в открывшемся меню в раздел USB.

Если флешка там есть, значит, проблема кроется в ПО и диск можно попробовать восстановить, обратившись к рекомендациям производителя. Если же никакой информации о флешке нет, тогда дело в физической неисправности, а вам стоит обратиться в магазин или сервисный центр, если ремонт имеет смысл.