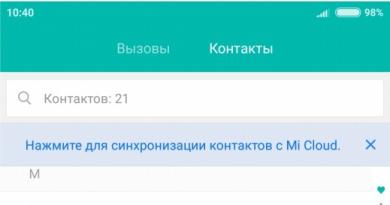Какие приложения удалить на виндовс 10. Деинсталляция определенного стандартного приложения
Если пользоваться компьютером долгое время, на нем рано или поздно у вас появятся приложения, которые, по сути, не нужны. Они занимают лишь свободное пространство диска, а никакой пользы не несут. Самым оптимальным решением будет их удалить. Но у неопытного пользователя эта задача может вызвать сложности. Поэтому в данной статье будут представлены самые популярные способы, как на удалять приложения. А в конце вы сами сможете выбрать оптимальный для себя.
Удаляем программы в Windows 10
Перед рассказом о том, как на удалять приложения, стоит сделать ремарку и сказать, что множество пользователей эту задачу выполняют абсолютно неправильно. Они просто берут и удаляют папку с программой. Но дело в том, что при ее установке вы выбираете лишь папку, куда будут помещены основные компоненты с исполняющим файлом. Однако инсталлятор распаковывает кучу иных файлов, разбрасывая их по всему дисковому пространству. Именно поэтому таким методом пользоваться нельзя. Ведь со временем компьютер засорится и станет хуже работать.
Ну а теперь переходим непосредственно к тому, как на "Виндовс 10" удалять приложения правильно. Ниже будут приведены пять способов, которые в той или иной мере отличаются друг от друга. Потому советуем дочитать статью до конца, чтобы определиться с наиболее подходящим.
Способ 1: при помощи специального файла
Не отходя далеко от темы неправильного удаления программ, стоит сразу представить один способ правильного удаления. При установке программ вы указываете папку на диске, куда она будет инсталлироваться. В эту папку помещаются не только компоненты, которые обеспечивают работоспособность программы, но и файл, который позволяет удалить полностью программу с компьютера. Ничего сложного. Именно о том, как на "Виндовс 10" удалять приложения с помощью этого файла, и пойдёт сейчас речь.

Итак. Файл этот называется uninstall. Порою может иметь другое наименование, но оно не сильно отличается от первоначального. Так что распознать его не составит труда. Как минимум ориентиром может выступать иконка, чаще всего она такая же, как и сама программа.
Если вы забыли, в какую папку установили приложение, существует отличный способ, как ее найти, ведь именно там находится нужный нам файл. Для этого необходимо нажать правой кнопкой мыши (ПКМ) по ярлыку программы, расположенному на рабочем столе. Или же в меню "Пуск" - и в контекстном меню выбрать пункт "Расположение файла". После этого откроется папка, в которой вы сможете отыскать файл uninstall. Снова ничего сложного.
После того как было рассказано, как найти нужный файл, можно приступать непосредственно к тому, как удалить приложение на "Виндовс 10" с его помощью. А делается это очень просто. Вам нужно лишь запустить этот файл и дать согласие на удаление приложения. После чего начнется процесс деинсталляции, по итогу которого все файлы программы будут стерты с вашего компьютера.
Способ 2: при помощи встроенной утилиты
Если по какой-то причине у вас не получилось удалить программу предыдущим способом, можете воспользоваться вторым. Он исключает необходимость поиска папки, в которую была установлена программа. Сейчас мы поговорим о том, как удалить приложение с компьютера с "Виндовс 10" при помощи специальной встроенной утилиты.
Она называется "Программы и компоненты", и нам для начала ее нужно открыть. Делается это через "Панель управления", поэтому откроем сначала ее:
- Нажмите на значок увеличительного стекла рядом с кнопкой "Пуск".
- В поисковой строке впишите "Панель управления".
- В результатах нажмите на одноименный пункт.

Теперь в панели нам необходимо найти ту самую утилиту. Это проще сделать, если отображение значков у вас выставлено как "Крупные значки". Если это не так, нажмите на размещенный в верхнем правом углу окна, и выберите соответствующий пункт. После этого найдите и откройте утилиту "Программы и компоненты".
В появившемся окне вы увидите список всех программ, которые установлены у вас на компьютере. Теперь рассмотрим, как полностью удалить приложение с "Виндовс 10" с помощью этой утилиты.
- Найдите в списке программу, которую желаете удалить.
- Кликните по ней один раз ЛКМ.
- Нажмите кнопку "Удалить" в верхней части списка (также можно выполнить это действие через контекстное меню правой кнопки мыши).

После этого откроется окно деинсталлятора. Оставшиеся действия выполняйте в соответствии с рекомендациями деинсталлятора.
Способ 3: при помощи утилиты Windows 10
Подобным способом удалить приложения с компьютера можно при помощи специальной утилиты, которая расположена в параметрах системы. Именно о ней сейчас и пойдет речь.
Для начала утилиту нужно открыть, для этого сделайте следующее:
- Нажмите на кнопку "Пуск".
- Нажмите на кнопку "Параметры", которая имеет иконку шестеренки и находится в нижнем левом углу меню "Пуск".
- В появившемся окне нажмите на кнопку "Приложения" (в некоторых дистрибутивах эта кнопка именуется как "Система").
- Перейдите в категорию "Приложения и возможности".
Теперь вы находитесь в нужном месте. Процесс удаления практически ничем не отличается от того, что был представлен в утилите "Программы и компоненты". Он следующий:
- Нажмите ЛКМ по приложению, которое нужно удалить.
- В развернувшемся меню нажмите кнопку "Удалить".

После того точно так же запустится и, следуя рекомендациям, вы сможете стереть программу с диска. К слову, если вы задаетесь вопросом о том, как удалить приложения из магазина "Виндовс 10", сделать это можно именно таким способом. Просто найдите в списке установленную ранее программу и удалите ее, следуя инструкции.
Способ 4: при помощи программы iObit Uninstaller
Если все вышеперечисленные способы вам не подошли или вы испытываете трудности в их исполнении, можно воспользоваться специальной программой iObit Uninstaller. Которую необходимо предварительно скачать и установить себе на компьютер.

Сейчас будет рассказано, как удалить программы с компьютера данным образом:
- Запустите программу.
- Выберите из списка приложение, которое нужно удалить. Вы можете пользоваться также категориями в левой стороне окна для выбора категории.
- Нажмите кнопку в виде корзины для запуска деинсталлятора программы.
Как видно, данный способ мало чем отличается от предыдущих. Все практически точно так же. Однако стоит отметить, что данная программа способна обнаружить больше программного обеспечения на компьютере для последующего его удаления.
Способ 5: при помощи PowerShell
Напоследок поговорим о том, как удалить встроенные приложения "Виндовс 10". К сожалению, для этого придется прибегнуть к утилите PowerShell, работа с которой для многих пользователей покажется довольно сложной. Однако, пользуясь инструкцией, каждый сможет удалить стандартные приложения ОС.
- Нажмите Win+R.
- Введите команду powershell.
- Выполните команду Get-AppxPackage.
- Отыщите в списке нужное приложение (определяйте по строке Name).
- Скопируйте его полное имя из строки "PackageFullName".
- Впишите команду Remove-AppxPackage и через пробел вставьте полное имя удаляемой программы.
- Нажмите Enter.
После проделанных манипуляций программа будет удалена. Не переживайте.
Заключение
Вот мы и разобрали пять способов, как удалить программу в "Виндовс 10". Какой-то вам покажется сложнее, какой-то - проще. Но выбирать, каким пользоваться, - только вам самим.
Всем привет продолжаем наше изучение операционной системы Windows 10, сегодняшней темой обсуждения будет вопрос, как удалить встроенные приложения в windows 10 Redstone, рассмотрим, что это за такие приложения. Хочу отметить, что существует ряд причин, которые могут вас с подвигнуть к выполнению данной инструкции, и чаще всего это не совсем корректная работа данных утилит, мешающих вашим основным программам.
Встроенные приложения windows 10 Redstone
И так давайте рассмотрим, что же такое это за встроенные приложения десятки, по сути это те приложения которые идут в стандартной установке операционной системы, в десятке это:
- Будильник
- Магазин
- Карты
- Платные данные Wi-fi и сотовые сети
- и.т.д.

Ранее я вам рассказывал, что в момент создания своей сборки Windows , на моменте, когда операционную систему нужно было обезличить я поймал ошибку Sysprep 3.14 произошла не устранимая ошибка , и как раз она была вызвана частично из за встроенных приложений в windows.
Удаление встроенных приложений windows 10
Давайте теперь проведем процедуру удаления встроенных приложений windows 10. В десятке, не все эти приложения можно удалить с помощью правого клика по иконке программы,

но есть способ это сделать через powershell. Открываем powershell От имени администратора , для этого выберите значок лупы (поиска Windows) и введите power. В итоге у вас найдется нужная утилита, после чего кликаем по ней правым кликом и выбираем Запустить от имени администратора.

У вас откроется синее окно командной строки, в нем мы и сможем удалить встроенные приложения в windows 10 Redstone. Для того, чтобы посмотреть весь список встроенных приложений установленных у вас в операционной системе, введите вот такую команду:
Ей мы говорим, а дайка ты нам все AppxPackage приложения. На выходе вы получите вот такой список. Вот они все ваши ((имеются в виду только приложения для нового интерфейса, а не стандартные программы Windows, которые вы можете удалить через панель управления).

Для более удобного фильтра, лучше ввести:
Get-AppxPackage | Select Name, PackageFullName
Согласитесь более удобное представление списка встроенных приложений в windows 10 Redstone

Для удаления конкретного приложения используется команда:
Get-AppxPackage PackageFullName | Remove-AppxPackage
Как вы понимаете за место PackageFullName вы должны будите вставить значение из списка,
из powershell очень удобно копировать для этого достаточно выделить левой кнопкой мыши нужную строку и нажать Enter, вставить можно через правы клик
Еще можно, произвести такой финт, вместо полного имени приложения, имеется возможность применить символ «звездочка», который заменяет любые другие символы.Приведу пример:
Допустим, нам нужно удалить приложение Люди, пишем следующее.
Get-AppxPackage *people* | Remove-AppxPackage
(во всех случаях также можно использовать краткое имя из левой части таблицы, окруженное звездочками). Все теперь приложения Люди нет в Windows 10 Redstone,

То, что мы с вами выполнили актуально для текущего пользователя, если у вас стоит задачу произвести деинсталляцию встроенных утилит Windows 10, для всех пользователей, то для этого есть параметр allusers .
Get-AppxPackage -allusers *people* | Remove-AppxPackage
Как видите все просто.
Список имен приложений Windows 10 Redstone
Самые распространенные утилиты, которые вы в большинстве случаев захотите удалить.
- people - приложение Люди
- communicationsapps - Календарь и Почта
- zunevideo - Кино и ТВ
- 3dbuilder - 3D Builder
- skypeapp - загрузить Skype
- solitaire - Microsoft Solitaire Collection
- officehub - загрузить или улучшить Office
- xbox - приложение XBOX
- photos - Фотографии
- maps - Карты
- calculator - Калькулятор
- camera - Камера
- alarms - Будильники и часы
- onenote - OneNote
- bing - Приложения Новости, спорт, погода, финансы (все сразу)
- soundrecorder - Запись голоса
- windowsphone - Диспетчер телефонов
Удаляем все стандартные приложения Windows 10 Redstone
Теперь для того, чтобы не выполнять нужное рутинное дело, мы удалим сразу все. Для этого есть вот такая команда:
Get-AppxPackage - allusers | Remove-AppxPackage
В итоге вы увидите вот такое удаление.

Некоторые все же утилиты не удаляться данной командой, Cortana и AccountsControl.
Перед удалением я вам рекомендую, все же сделать образ восстановления Windows 10 , так как в список стандартных приложений входит также магазин Windows 10 и некоторые системные приложения, обеспечивающие правильную работу всех остальных. В ходе удаления, вы можете получить сообщения об ошибках, но приложения все равно будут удалены (кроме браузера Edge и некоторых системных приложений)
После удаления всех приложений они могут быть повторно установлены, а при создании новой учетной записи будут установлены при первом обращении. Чтобы избежать их установки, воспользуйтесь следующей командой:
Get-AppXProvisionedPackage -Online | Remove-AppxProvisionedPackage -Online
Если вы удалили одно из предустановленных приложений при помощи командлета Remove-AppxPackage, то для удаления его из хранилища пакетов используйте следующую команду:
Еще кстати утилита Ccleaner позволяет в последней версии, так же произвести удаление встроенных приложений Windows 10 Redstone. Запустите ее, вкладка Сервис > Удаление программ и как видите, встроенные утилиты так же присутствуют в данном списке, и жмем деинсталляция.

Раз уж мы научились ломать, давайте научимся и созидать. Как вы выдели выше удалить встроенные приложения в windows 10 Redstone, просто, восстановить не сложнее.
Введите вот такую команду в powershell:
Get-AppxPackage -AllUsers| Foreach {Add-AppxPackage -DisableDevelopmentMode -Register “$($_.InstallLocation)\AppXManifest.xml”}
это займет некоторое время, так, что придется подождать.

Где хранятся ярлыки программ из списка Все программы
Тоже очень частый вопрос, где в Windows 10 Redstone хранятся ярлыки программ из списка Все программы. Все просто, нажмите клавиши WIN+R и в открывшемся окне введите:
Windows 10 по умолчанию содержит ряд стандартных приложений. Данные предустановленные программы не занимают много места на диске, зато занимают значительную часть в меню «Пуск». Если Вы относитесь к типу людей, которые любят порядок и компактность, наверняка Вам будет интересно, как удалить встроенные приложения в Windows 10.
Вообще предпочтительнее стандартные программы игнорировать, чем удалять. Вероятнее всего, с крупным обновлением, ОС все ровно их переустановит. Есть ряд приложений, которые Вы не сможете стереть, например, к таким относятся:
- Cortana;
- Браузер Edge;
- Contact support;
- Feedback;
- Другие.
Есть встроенные программы, которые стираются обычными способами, подробнее читайте в материале: . Если по клику ПКМ по приложению в «Пуске» в меню не будет пункта «Удалить», значит это системное ПО, требующее особой процедуры удаления.
Деинсталляция определенного стандартного приложения
Все процедуры будут совершены с использованием инструмента PowerShell. Используйте сочетание клавиши Win + X для вызова дополнительного меню кнопки «Пуск». Запустите консоль PowerShell от имени админа. При запросе контроля учетных записей щелкните «Да».
Чтобы посмотреть список приложений, в том числе и встроенных для своей учетной записи, используйте такую конструкцию:
Get-AppxPackage | ft Name, PackageFullName –AutoSize
После нажатия Enter в окне PowerShell появиться перечень приложений. Ознакомьтесь с ним. Здесь интересны полные имена предустановленных программ, которые располагаются справа. Выделите полное название встроенного приложения, нажав на нем ПКМ. Далее скопируйте это название, например, в текстовый документ.
Для удаления стандартного приложения используйте конструкцию:
Get-AppxPackage XXXX | Remove-AppxPackage
Где XXXX это полное название предустановленной программы. Можно за место длинного названия использовать компактное. Для этого нужно взять фрагмент названия встроенной программы, четко указывающий на него, и подставить перед и после него значок *. Например, полное имя «Xbox» выглядит так - Microsoft.XboxApp_41.41.18005.0_x64__8wekyb3d8bbwe, а его можно сократить так - *xboxapp*. В итоге команда удаления стандартного приложения «Xbox» будет выглядеть следующим образом. Для ее исполнения после ввода кликните Enter.
Чтобы сделать понятнее процедуру удаления стандартных приложений Windows 10 представляю их перечень ниже в компактной форме. Подставьте эти значения в команду выше.
| Значение XXXX | Описание |
| *windowsalarms* | Часы и будильник |
| *sticky* | Записки |
| *windowscommunicationsapps* | Календарь и почта |
| *windowscalculator* | Калькулятор |
| *windowscamera* | Камера |
| *windowsmaps* | Карты |
| *zunevideo* | Кино и ТВ |
| *wallet* | Кошелек |
| *officehub* | Получить Office |
| *skypeapp* | Получить Skype |
| *zunemusic* | Музыка Groove |
| *bingnews* | Новости |
| *getstarted* | Начало работы |
| *onenote* | OneNote |
| *photo* | Фотографии |
| *bingsports* | Спорт |
| *messaging* | Сообщения |
| *people* | Приложение Люди |
| *bingweather* | Погода |
| *windowsphone* | Диспетчер телефонов |
| *appinstaller* | Установщик приложений |
| *bingfinance* | Финансы |
| *windowsstore* | Магазин Windows |
| *soundrecorder* | Запись голоса |
| *3dbuilder* | 3D Builder |
| *solitaire* | Microsoft Solitaire Collection |
| *mspaint* | Paint 3D |
| *skypeapp* | Skype |
| *sway* | Sway |
| *xboxapp* | Xbox |
Важно! В перечне присутствует стандартное ПО магазин Windows. Советуем не удалять эту встроенную программу.
Команда выше стирала приложения для своей учетной записи. Вот эта команда удаляет стандартное ПО для всех пользователей.
Get-AppxPackage -allusers XXXX | Remove-AppxPackage
Удаление всех встроенных программ
Сочетанием кнопок Win + S вызовите окошко поиска. Введите в него PowerShell, щелкните ПКМ на найденном элементе Windows PowerShell, запустив его от имени админа. В Windows 10 есть возможность удаления всех предустановленных приложений. Команда имеет такую форму:
Get-AppxPackage | Remove-AppxPackage
Вписав команду выше, кликните Enter. Далее дождитесь исполнения команды. Обратите внимание, что строки, выделенные красным, указывают на ошибки, но при этом приложения удалятся кроме тех, которые нельзя стереть. А строки где происходит ход выполнения операции развертывания, указывают об успешном выполнении команды.
Команда удаления всех стандартных приложений для всех учетных записей выглядит следующим образом:
Get-AppxPackage -allusers | Remove-AppxPackage
Если Вы не хотите стирать определенные встроенные программы, тогда Вам необходимо добавить в команду фрагмент типа: where-object {$_.name –notlike "XXXX"}. Где XXXX полное или компактное имя программы. Например, для сноса всех предустановленных приложений кроме карт и магазина Windows команда будет выглядеть так:
Get-AppxPackage | where-object {$_.name –notlike "*windowsmaps*"} | where-object {$_.name –notlike "*windowsstore*"} | Remove-AppxPackage
Соответственно Вы вставляете свое количество фрагментов в команду, со своими именами приложений. Далее помещаете всю конструкцию в PowerShell, кликнув Enter.
Деинсталляция предустановленных приложений через специальное ПО
Если Вы не хотите использовать команды в PowerShell, и Вам привычнее программный пользовательский интерфейс, тогда используйте программы-деинсталляторы. Кроме возможностей удаления, данное ПО имеет функции различной оптимизации, которые у деинсталляторов индивидуальны. К таким специальным ПО относят:
- CCleaner;
- Wise Program Uninstaller (WPU);
- Другие.
Одно из самых функциональных программ бесспорно CCleaner, Вы найдете в сети за нее много информации. В качестве примера рассмотрим удаление встроенных приложений Windows 10 через WPU. Проделайте следующие шаги.

Переустановка всех стандартных приложений
При ситуации когда, что-то пошло не так, можно восстановить встроенные приложения. Для этого в PowerShell поместите конструкцию:
Get-AppXPackage | Foreach {Add-AppxPackage -DisableDevelopmentMode -Register "$($_.InstallLocation)\AppXManifest.xml"}
Нажав Enter, дождитесь установки приложений. Если будут выскакивать сообщения об ошибках, написанных красным текстом, проигнорируйте их. Это указывает, что предустановленное ПО уже установлено.
Если Вы заметили, что некоторые приложения не установились, перейдите в Магазин и установите их оттуда. Для восстановления встроенных программ для всех пользователей к Get-AppXPackage необходимо добавить –AllUsers.
Вот такими способами можно удалить стандартные приложения Windows 10. Рекомендуется вообще их не трогать. Если Вы стерли встроенное ПО, тогда Вы всегда можете его восстановить.
Новейшая версия операционной системы от Microsoft буквально напичкана различными компонентами и сервисами. И если часть из них можно считать условно полезными, то некоторые желательно было бы отключить и больше про них не вспоминать. И многие, кто хочет скачать и попробовать её в деле, отмечают это самое желание. Поскольку каждое действие внутри операционной системы, каждое введенное слово впоследствии превращается в рекламу. Таким образом Microsoft пытается получить максимум выгоды с владельцев условно бесплатной Windows 10.
Убрать всё лишнее, что может отслеживать ваши действия и анализировать их, достаточно легко. Причем это сделать можно абсолютно в любой момент. Не стоит переживать, если вы сразу не повыключали ненужные компоненты.
В процессе установки системы
Чтобы использовать этот способ, во время инсталляции Windows 10 следует отказаться от настроек, предложенных по умолчанию и кликнуть на едва заметную надпись «Настройка параметров». Она находится в самом низу имеющегося текста.
В этом разделе перед вами предстанут все компоненты, которые могут вам помешать в будущей работе Windows 10. Чтобы это предотвратить, необходимо отключить их все, переместив бегунок в соответствующее положение слева. Всего придется отключить две страницы функций.

Также нежелательно вводить свои логин и пароль, зарегистрированные на сайте Microsoft, в процессе установки. Этот шаг можно банально пропустить, он ни на что не влияет. Для этого внизу имеется маленькая надпись «Пропустить этот шаг».

Если соблюсти эти минимальные требования, то новая операционная система практически не будет указывать какую-либо информацию о пользователе. У неё просто не будет специальных функций для этого. Поскольку все нужные компоненты для этого просто отключены. Следовательно, пользоваться ей можно легко и безбоязненно.
Если операционная система уже установлена
На уже имеющейся операционной системе отключить все лишние компоненты, которые могут мешать спокойной и анонимной жизни, не сильно сложно. Только отключать придется лишь некоторые функции Windows 10, которые особенно сильно мешают. А именно:
- Защитник Windows.
- Контекстный поиск.
- Advertising ID.
- Облачные сервисы.
Для каждого из них предусмотрен свой способ отключения.
Windows Defender
Чтобы избавиться от этого инструмента, необходимо зайти в Параметры, после чего проследовать в раздел «Обновление и безопасность». Там расположена такая вкладка, как «Защитник Windows», в которой нам необходимо работать. Следует отключить функции, отвечающие за отправку данных и защиту облака, как на скриншоте.

Кстати, если вы не хотите лазить по настройкам, просто установите любой другой антивирус. Это выключит Защитник автоматически.
Контекстный поиск и Cortana
Эти два инструмента отключаются совместно. Конечно, в русской Windows 10 последняя не работает по умолчанию, поскольку для нее не придумали русификацию. Однако лучше перестраховаться.
Следует кликнуть по поиску в нижней строке рабочего стола, а затем нажать на самую нижнюю иконку в левом столбике, отображающую Настройки. И там нужно отключить как Кортану, так и Поиск в интернете.

Advertising ID
Для отключения этого функционала необходимо проследовать в уже известные нам Параметры, оттуда зайти в раздел Конфиденциальность. В общих настройках, расположенных в самом верху левого столбца, придется снять состояние «вкл.» у первых трех компонентов.

Следующая вкладка, которая нам нужна – это «Речь, рукописный ввод и ввод текста». Здесь нужно запретить Windows 10 пересылать вашу речь ради изучения функциональности Кортаны. Все равно мы ее уже отключили.


После завершения этих шагов не закрывайте Конфиденциальность – она ещё пригодится.
Телеметрия
Чтобы избавиться от передачи этих параметров, придется немного попрограммировать. Для этого используется встроенный инструмент под названием PowerShell. Чтобы его использовать, нужно перевести ПК в режим консоли при помощи комбинации клавиш Windows+X.
Появится командная строка, в которую нужно набить комбинации, прописанные на скриншоте.

Вкратце, эти команды удаляют уже собранные данные телеметрии, отключают работу данного сервиса и полностью отрубают возможность записывать какие-либо новые данные.
После этого снова открываем Конфиденциальность, и оттуда заходим в «Отзывы и диагностика». Нужно полностью запретить формировать отзывы (выбрать соответствующий пункт в выпадающем меню), а затем в «Данных диагностики и использования» выставить пункт «Базовые сведения».
Облака
Чтобы облачное хранилище не работало, достаточно не пользоваться своей учётной записью при работе с Windows 10. Чтобы это сделать, необходимо в Параметрах найти раздел, позволяющий управлять учётными записями, а затем оттуда перейти в раздел «Ваша учетная запись».

Отказаться от использования записи на сайте Microsoft можно, если войти под локальной учетной записью. Для этого достаточно кликнуть на соответствующую надпись и ввести данные. Таким образом, можно оставить только те компоненты системы 10 поколения, которые требуются.
(Visited 32 367 times, 3 visits today)
Windows 10 тем и славится, что для неё разработаны приложения в огромном количестве. Естественно, что установка одних совершенно оправдана, а вот насчёт других программ возникают вопросы. Хорошо бы их удалить или убрать куда-нибудь подальше с глаз. Но Windows 10 не была бы Windows 10, если бы не имела подводных камней. Вот и в этом случае всё не так просто. Теперь инициатива в принятии решений переходит к разработчикам, так что удаление этих программ сопряжено с определёнными манипуляциями, которые вряд ли можно отыскать на рабочем столе.
Приложения поставляются не просто так, а с целью максимально упростить жизнь пользователя. Тем не менее, у каждого человека свой специфический взгляд на организацию работы компьютера. Стандартные приложения легко удалить из Пуска:
Для этого нужно зайти в Пуск и выбрать плитку того приложения, которое не нравится.
По данной плитке необходимо щелкнуть правой кнопкой мыши.
Выбрать пункт Удалить.
К сожалению, таким простым способом можно удалить только некоторые приложения. Насчёт остальных программ придётся применить изощрённые приёмы. Это раньше установка носила лёгкий характер, теперь всё проходит через магазин. Для обхода этого правила нужно подключать другой интерфейс под названием командная строка.
Следует помнить, что удаление программ носит определённый риск в Windows 10, надо быть готовым к нештатным ситуациям.
Очистка
Windows 10 – это система, которая стремится предложить пользователям готовый набор программ. Как только осуществлена первичная установка, на борту уже имеется минимальный пакет утилит для начала работы. Естественно, что добровольно себя адаптировать под личные нужды ось не даст. Поэтому можно воспользоваться техническим инструментом, который служит разработчикам хорошей опорой. Управлять им просто:
- Щёлкаем по поиску в панели задач и пишем PowerShell.
- В результатах поиска выйдет тот самый PowerShell, который нужно открыть от имени администратора.
- Откроется окно, которое имеет командную строку.
- Управляется такой интерфейс специальными командами.
- Их не нужно дополнительно изучать, список будет предоставлен ниже.
- Определённая команда нацелена на удаление конкретного приложения.

Не стоит бояться интерфейса командной строки в Windows 10. Да, выглядит он необычно, но работать с ним во многих случаях намного удобнее, чем с окнами. Удаление приложения начинает работать сразу после набора кода. Таким образом, можно избавиться от указанных ниже программ. Это намного легче, чем рыскать по магазину Windows 10 или по самой системе в поисках нужного переключателя. А если потребовалось восстановить удалённые приложения, то можно воспользоваться другим кодом.



Восстановление
Пользователь, взявший на себя ответственность за удаление программ, может столкнуться с ситуацией, когда после этой процедуры начинаются проблемы. Ничего страшного, такая установка может быть отменена. Достаточно набрать код в командной строке одной строчкой:
После этого произойдёт обратная установка всех убранных программ. Установка Windows 10 пока сопряжена со многими трудностями, так как система на сегодняшний день не доведена до ума. Дело в том, что Windows 10 придётся ещё долго адаптировать. Это было свойственно всем продуктам предыдущих поколений. Они не сразу заработали, как нужно, а доставляли немало хлопот пользователям. Но это неизбежный этап, который невозможно преодолеть другими способами. Обратный отклик от пользователей может дать только первичная установка на компьютеры тестовой версии. Одно дело — специально отобранные для тестирования люди, а другое – это реальные потребители. Вот почему бесплатная установка так активно рекламировалась не только в Интернете, но и в сериях 7 и 8 поколения.
(Visited 4 431 times, 1 visits today)