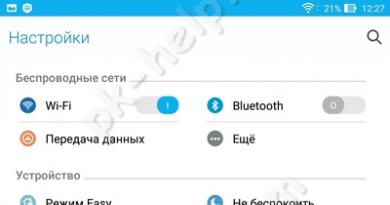Как заблокировать доступ программы в интернет правильно? Как заблокировать программе доступ в интернет Как заблокировать файл в брандмауэре windows 10.
Вопрос от одного из пользователей...
Подскажите пожалуйста. Установила одну игру, и она постоянно требует обновления. Нельзя ли запретить ей доступ к интернету, чтобы она не просила обновления? Моя ОС - Windows 10, интернет подключен через Wi-Fi роутер.
Пробовала установить антивирус NOD, чтобы заблокировать в нем интернет - но когда это сделала, начал жутко тормозить компьютер, и доступ к интернету был заблокирован сразу для всех программ. Нельзя ли запретить доступ к интернету только одной конкретной программе?
Доброго дня!
Действительно, во многих случаях может понадобиться заблокировать доступ тому или иному приложению к сети интернет. Например, кроме заданного вопроса по игре, запретить доступ может понадобиться и тем, у кого интернет-трафик жестко лимитирован - не дело его тратить на ненужные обновления.
В этой статье рассмотрю простой и быстрый способ запрета доступа программе в интернет в стандартном брандмауэре Windows (брандмауэр - спец. программа, которая следит за исходящим и входящим трафиком, за всеми приложениями, получающим доступ к сети) . Т.е. вам не нужно ничего дополнительно устанавливать!
В помощь!
Создание правила для запрета доступа к интернету
Для начала нужно открыть настройки брандмауэра. Самый простой и быстрый способ это сделать - вызвать меню "Выполнить" (кнопки WIN+R ) и ввести команду firewall.cpl , нажать Enter (пример на скриншоте ниже).
Примечание! Полный список приложений и настроек, которые вы можете выполнять через WIN+R, приведен в следующей статье:

Когда настройки брандмауэра будут открыты - здесь есть один важный момент! У многих пользователей брандмауэр отключен, так как у них в системе установлено (либо было установлено) антивирусное ПО (примечание: многие антивирусы сейчас снабжены встроенными брандмауэрами) .
Так вот, суть в том, что антивирус при установке отключает встроенный в Windows брандмауэр .
Если у вас брандмауэр выключен - его необходимо включить (либо использовать брандмауэр, который встроен в ваше антивирусное ПО). Я рассмотрю, естественно, самый стандартный вариант, когда у вас брандмауэр включен (на нем горят зеленые галочки , как на скрине ниже - см. частные сети, гостевые или общедоступные сети) .
В настройках брандмауэра нужно открыть ссылку "Дополнительные параметры" (находится слева, внизу окна).


После, в появившемся окне, поставьте ползунок в положение "Для программы" , нажмите далее.

Ниже у меня приведен большой скриншот с последовательностью действий - все действия, это шаги настройки, которые будут у вас появляться по мере нажатия на кнопку далее:
- сначала нужно выбрать конкретную программу, которой вы хотите запретить доступ к интернету (можно найти через кнопку обзор ). См. стрелка-1. Я выбрал для теста браузер Firefox;
- далее установить ползунок в положение "Блокировать подключение" ;
- далее поставить галочки напротив всех пунктов: доменный, частный, публичный ;
- ну и последнее: задать имя и описание (можете написать все что угодно, лишь бы вам самим было понятно).

Собственно, после этого вы увидите свое правило блокировки (стрелка-1 на скрине ниже). Его можно отключать/включать, удалять, изменять и пр.

В общем, после запуска браузера и попытки войти на какую-нибудь страничку - ожидаемо была показана ошибка "Попытка соединения не удалась" . Если, созданное правило отключить, то браузер будет работать в штатном режиме.

Вот, собственно, и все. Вот так за несколько шагов можно отключать и блокировать доступ к сети любому приложению в Windows. Брандмауэр в Windows, конечно, далеко не самый лучший - но всем набором минимальных функций он обеспечен! Для тех, кому функций недостаточно, рекомендую попробовать Outpost Firewall...
Удачной работы!
На всех компьютерах с операционной системой Windows по умолчанию установлен и включен специальный защитник - брандмауэр. Главная его задача - ограничить доступ в интернет подозрительным приложениям и службам. То есть, если файрвол посчитает, что какое-либо действие программы или службы может привести к тому, что на компьютер будет закачено вредоносное ПО, которое навредит системе, то он автоматически отключит доступ в интернет подозреваемому приложению.
Обязательно ли включать брандмауэр
Брандмауэр включен по умолчанию, но вы можете его в любой момент отключить. Но делать этого просто так не стоит, так как защита компьютера заметно снизиться, а шанс того, что на компьютер попадет вирус - увеличится. Поэтому лучше не отключать брандмауэр, если только он не начинает работать некорректно, а выражаться это может в следующем: брандмауэр начнет блокировать доступ в интернет тем приложениям, которые этого не заслуживают, ошибочно считая их опасными.
Произойти это может из-за конфликта встроенного и стороннего брандмауэра, установленного с антивирусом, а также из-за того, что блокируемая программа неофициальная, то есть, является пиратской копией. Но эту проблему тоже можно решить, не отключая брандмауэр, а просто добавив заблокированное приложение в список исключений, как это сделать, будет описано ниже в статье.
Надёжно ли встроенное приложение Виндовс
Официальный брандмауэр от Microsoft создан для того, чтобы обеспечить минимальную защиту системы. Безусловно, так как Microsoft специализируется не только на защите, сторонние брандмауэры выполнят свою задачу чуть лучше. Но если на вашем компьютере не установлены другие брандмауэры, то отключить официальный не стоит. О том, какими файерволами лучше воспользоваться для полной защиты системы, пойдет речь в одном из следующих пунктов статьи.
Настройка брандмауэра в Windows 10
Если вы решили пользоваться стандартным брандмауэром Windows, то стоит знать, какие его настройки можно изменить и как это можно сделать. Но сначала разберемся, как включить и отключить брандмауэр.
Активация и деактивация
Как открыть порт
Если вы пользуетесь роутером и подключаете его к компьютеру LAN-кабелем, то можете столкнуться с той проблемой, что интернет не будет передавать по кабелю. Происходит это из-за того, что порт, к которому подключен роутер, заблокирован брандмауэром Windows. Чтобы избавиться от этой ошибки, необходимо разблокировать нужный порт:
- Используя поисковую строку Windows, откройте панель управления компьютером.
- Перейдите к разделу «Система и безопасность».
- Откройте вкладку «Брандмауэр Windows».
- Откройте дополнительные параметры управления брандмауэром.
- В списке, находящемся в левой части открывшегося окна, выбираем пункт «Правила для входящих подключений».
- Начинаем создание нового правила.
- Выбираем тип правила «Для порта» и идем дальше.
- Выбираем тип протокола. Его можно узнать в настройках роутера, на его коробке и официальном сайте.
- Выбираем вариант «Все локальные порты», чтобы открыть все порты сразу, или выбираем только один и вводим его номер.
- Теперь нужно выбрать действие для портов. Отмечаем вариант «Разрешить подключение» и переходим к следующему шагу.
- На этом шаге нужно выбрать профили, для которых эта разрешение будет выполняться.
- Осталось назвать созданное вами правило и ввести его описание, но это необязательно. Нужно это сделать для того, чтобы в будущем легко найти это правило и по необходимости изменить его.
- Теперь в левой части окна выбираем пункт «Правила для исходящего соединения», а после выполняем вышеописанные шаги 6–12.
Добавление в список исключений
Если брандмауэр по ошибке блокирует приложения, которые точно не нанесут вашему компьютеру вреда, то их надо добавить в список исключений. На приложения, находящиеся в списке исключений, работа брандмауэра не распространяется.
- Запустите панель управления.
- В общем списке настроек выберите раздел «Брандмауэр».
- Кликнете по кнопке «Разрешение взаимодействия с приложением…», находящейся в левой части окна.
- Нажмите кнопку «Изменить параметры», чтобы подтвердить наличие прав администратора.
- Отыщите в общем списке приложение, доступ в интернет которому был по ошибке ограничен. Отметьте его галочкой. Вы можете выставить отдельные параметры для частного и публичного использования данного приложения.
- Если в этом списке нет нужного приложения, то нажмите кнопку «Разрешить другое приложение» и укажите путь до программы, которую необходимо добавить в исключения.
Как заблокировать приложению доступ в интернет
В предыдущем пункте было рассмотрено, как добавить приложение в список исключений, но иногда может возникнуть обратная ситуация, когда необходимо заблокировать доступ в интернет определенному приложению, при этом не отключаюсь от сети. Сделать это можно следующим образом:

Как обновить
Чтобы обеспечить максимальную защиту компьютера, необходимо иметь последнюю версию брандмауэра. Но обновить его отдельно от операционной системы не получится, так как все необходимые нововведения автоматически добавляются в брандмауэр вместе с обновлениями Windows. То есть, обновлять брандмауэр вручную вам не нужно.
Обзор Windows Firewall Control
Firewall Control - специальная сторонняя программа от компании Microsoft, не дающая никаких дополнительных возможностей для защиты вашей системы, но позволяющая выполнить более детальные настройки уже установленного брандмауэра Windows.
- Скачать программу для Windows 10 можно с этого сайта - https://www.comss.ru/page.php?id=765 .
- В главном меню программы вы можете выбрать один из четырех режимов работы: при высокой фильтрации все исходящие и исходящие интернет-соединения будут заблокированы, даже если они не нарушают никаких правил; при средней фильтрации, которая является рекомендованной, заблокированы будут лишь те исходящие соединения, которые нарушат правила, установленные брандмауэром; при низкой фильтрации блокируются исходящие соединения, которые попадают под одно из условий блокировки. Самый последний режим «Без фильтрации» полностью отключает брандмауэр.
- В правом нижнем углу программы находятся иконки, дающие доступ к блокировке и разблокировке приложений. Например, если вы хотите заблокировать доступ в интернет какому-либо приложению, то вы можете нажать на иконку в виде папки с крестиком и указать путь до файла, который отвечает за запуск желаемого приложения.
- В разделе «Управления правилами» вы можете посмотреть подробную информацию обо всех приложениях и службах, узнать, какие из них заблокированы, какой тип соединения для них заблокирован: исходящий или входящий. В этом же разделе вы можете изменить параметры блокировки для каждого из приложений.
- В специальном блоке «Создать новое правило» вы можете приступить к детальному созданию нового правила, если это необходимо. Например, это может пригодиться для открытия порта.
- В разделе «Уведомления» вы можете включить или отключить возможность брандмауэра отправлять вам служебные сообщения.
Некоторые приложения подключаются к интернету и качают обновление или другие дополнительные продукты для себя. Это никому не мешает, пока таких программ не становится много.
Если расходуется слишком много интернет-ресурсов, то сайты начинают загружаться медленнее. А если трафик лимитированный, то это может обойтись дорого. Поэтому не помешает найти приложения, которые используют трафик и отключить им эту возможность.
В этой статье я расскажу о том, как отключить программе доступ в интернет на Windows 10 брандмауэром. Брандмауэр - это встроенный в систему инструмент. Также я покажу, как узнать, какие программы используют сеть.
Как узнать, какие программы подключаются к сети
Узнать, какие программы используют интернет на Windows 10 можно с помощью встроенного средства — «Монитор ресурсов». Чтобы запустить его, нажмите на иконку лупы около кнопки «Пуск» и в форме поиска введите запрос.
Когда откроется «Монитор ресурсов», переключитесь во вкладку «Сеть». Здесь вы увидите список всех приложений, которые в данный момент используют сетевой трафик.
Оцените список. Если среди них есть такие приложения, которым, по вашему мнению, доступ в интернет не нужен, то им можно запретить использовать трафик. И ниже я расскажу, как отключить программе доступ в интернет Windows 10 брандмауэром.
Как отключить программе доступ в интернет
Итак, для решения этой задачи понадобится брандмауэр. С его помощью можно легко запретить доступ к интернету для любого приложения. Это самый простой метод, который не требует установки дополнительных приложений.
Откройте «Панель управления».
Откройте раздел «Система и безопасность». Просмотр должен быть переключен в режим «Категории».
Затем откройте «Брандмауэр Windows».
Если вы видите иконки в виде зелёного щита, то брандмауэр включен. Это значит, что всё в порядке и можно идти дальше.
Если же он выключен, то его нужно сначала включить. Кликните на «Включение и отключение брандмауэра Защитника Windows».
Включите все опции и нажмите «Ок».
Когда вы убедились, что брандмауэр включен, кликните на «Дополнительные параметры».
Чтобы отключить программе доступ в интернет на Windows 10 брандмауэром, нажмите слева на «Правила для входящих подключений», а справа на «Создать правило».
Нажмите «Обзор» и выберите приложение, которому нужно заблокировать выход в сеть.
Включите «Блокировать подключение».
Запишите название созданной блокировки и нажмите кнопку «Готово».

Брандмауэр Windows (онй же файрвол) отвечает за безопасность операционной системы и ограждает её от внешних вредоносных атак. Для эффективной защиты своего компьютера каждый пользователь должен знать, как работать с файрволом и какие альтернативы ему можно применить.
Нужен ли брандмауэр Windows 10
Безусловно, нужен. Вот простейший пример: в последних версиях Windows (начиная с 7) стало доступно совместное управление устройствами в одной локальной сети. Именно благодаря этому в офисах несколько компьютеров могут иметь доступ к одному и тому же принтеру или любому другому устройству. При отключении ПК от сети вы даже не задумываетесь о том, какую опасность может нести в себе «небезопасное отключение». Дело в том, что злоумышленники с лёгкостью могут подключиться к компьютеру для того, чтобы воплотить в жизнь свои грязные намерения. Стоит оговориться, что не могут, а могли бы. Могли бы в том случае, если бы брандмауэр не был встроен в систему. Файрвол не пропускает «опасный» входящий и исходящий трафик и блокирует подозрительную активность, что помогает обезопасить вас и ваше устройство.
Почему он блокирует приложения
Файрвол блокирует программы по причине того, что у него уже есть встроенный «моральный кодекс» - свод правил, нарушение которых не даёт пакету данных закачаться на компьютер. Правила эти можно изменять по вашему усмотрению. Хотите - запретите все подключения к вашему устройству, хотите - заблокируйте выход в интернет для какой-то определённой программы, если она вызывает недоверие. Блокировка различных ресурсов помогает сделать пребывание в сети более безопасным.
Насколько надёжен брандмауэр Windows 10
Встроенный файрвол выполняет те же самые функции, что и скачиваемые антивирусы. В отличие от них он отправляет уведомления гораздо реже, не имеет рекламы и не требует платной активации. Брандмауэр работает в фоновом режиме беспрерывно и не может отключиться без вашей команды. Следовательно, на него можно положиться и не прибегать к помощи дополнительного программного обеспечения. В случае если приложению потребуется доступ к определённым параметрам вашего компьютера, придёт запрос от файрвола, который вы должны будете подтвердить.
Файрвол запрашивает подтвеждение пользователя для продолжения работы программы
Как настроить брандмауэр
Настройка брандмауэра осуществляется в нескольких направлениях.
Как открыть порт в брандмауэре Windows 10
- Заходим в меню «Пуск», там нам понадобится Панель управления.
Открываем Панель управления
- Кликаем на «Система и безопасность» и нажимаем на «Брандмауэр».
Открываем Брандмауэр Windows
- В меню брандмауэра находим Дополнительные параметры.
Выбираем Дополнительные параметры
- Выбираем Правило для входящего подключения и добавляем необходимые порты.
Создаем новое правило для входящего подключения
- Нажимаем «Далее» и вписываем в строку «Тип» SQL Server.
Выбираем тип правила
- Указываем порт TCP и нужные нам порты.
Указываем необходимую информацию. В нашем случае это будет порт 433
- Выбираем нужное действие. У нас это будет «Разрешить подключение».
Выбираем «Разрешить подключение»
- В строке «Имя» вводим номер нашего порта.
В завершение настройки называем наш порт по его номеру
Видео: как открыть порты в брандмауэре Windows 10
Как добавить в исключения брандмауэра

Видео: настройка и отключене брандмауэра в Windows 10
Как заблокировать приложение/игру в файрволе
Чтобы заблокировать приложение в бранмауэре Windows или, иными словами, запретить ему доступ в интернет, необходимо выполнить следующие действия:
- Выбираем в меню брандмауэра раздел «Дополнительные параметры».
- Кликаем на «Правила исходящих подключений» и нажимаем «Создать правило»
Создаем новое правило для приложения
- Далее выбираем тип правила «Для программы».
Так как нам необходимо исключить программу, выбираем соответствующий тип правила
- Далее система предлагает выбрать путь программы. Нажимаем кнопку «Обзор» и находим нужный файл программы.
Оставляем все галочки на месте
- И в конце обозначаем удобным нам образом имя заблокированной программы и нажимаем «Готово». С этот момента доступ в интернет для приложения будет заблокирован.
Видео: блокировка доступа в интернет для отдельных программ
Обновление брандмауэра
Обновление брандмауэра - вещь неоднозначная и скорее даже негативная. Дело в том, что никаких важных функций оно не несёт, но зато часто отнимает немалое количество времени. Поэтому некоторые люди предпочитают отключать автообновление файрвола.

Приложение Firewall control является одной из вспомогательных программ и отвечает за безопасность данных и ограждает от утечки этих данных в сеть. Программа контролирует работу портов и позволяет выбирать, на каких условиях приложения будут подключаться к сети.
Интерфейс программы прост и лаконичен
Многие программные продукты требуют подключения к Интернет для своей работы. Вы не обращаете внимания на этот факт до тех пор, пока связь не ухудшается – сайты открываются медленно, все тормозит. А сами приложения начинают обновляться, качать рекламу и пр. Это может серьезно усложнить работу за компьютером. Поэтому, неплохо знать, как запретить программе доступ в Интернет.
Возможность запретить доступ снимет множество проблем. Даже если ПО не запущено, оно может быть указано в автозагрузке. Тогда вы вообще не знаете о его работе, но удивляетесь некоторой заторможенности вашего ПК.
Как узнать, кто выходит в Интернет
Воспользуемся системным средством Windows – «Монитор ресурсов». Проще всего найти его через поиск. Нажмите на лупу и введите название.
Щелкните по найденному приложению и откроется окно, в котором вы можете наблюдать всю активность вашего ПК. Перейдите во вкладку «Сеть».

Посмотрите внимательно. Вы сейчас пользуетесь скайпом? Нет? Тогда его можно закрыть. Это сэкономит ресурсы. Также вы увидите и другие сервисы, которые без вашего ведома осуществляют выход в сеть.
Естественно, Скайпу не следует запрещать доступ в Интернет. Но вот другим программам вполне можно и запретить. Например, нелицензионным. Это предотвратит ненужное скачивание обновлений.
Как заблокировать доступ в Интернет программе
Для этого необходимо приложение, которое называется брандмауэр или файрволл. Если вы используете такие приложения, настраивайте их. Если у вас антивирус, который позволяет запретить – можно указать в его параметрах. Но самый простой способ запретить доступ – использовать встроенный файрволл Windows. Как заблокировать программе доступ в Интернет расскажем на примере Windows 10.
Для запуска настроек, вы можете воспользоваться поиском или главным контекстным меню (правая кнопка мыши на кнопке «Пуск»). Нам нужна панель управления.
Переключитесь в вид «Категории» и выберите «Система и безопасность».

Здесь вы найдете искомое. Открывайте.

Зеленый цвет щита означает, что брандмауэр включен.

Если вы видите красный цвет, включите сервис. Для этого щелкните слева на опцию «Включение и отключение брандмауэра Windows» и выберите пункт «Включить».
Внимание! Если у вас используется другой брандмауэр, то лучше не включать встроенный, а все настройки производить в стороннем. Иначе могут возникнуть конфликты.

Здесь нам понадобится настроить правила.

Чтобы запретить конкретной программе доступ в интернет в брандмауэре Windows 10, следует установить правила входящих и исходящих подключений.
Начнем с входящих. Нажимайте на «Правила для входящих подключений». В правой части окна вы увидите «Создать правило». Нажимайте.

В окошке выберите пункт «Для программы» и щелкните «Далее».

Выберите нужную программу, нажав кнопку «Обзор».


Выберите опцию запрета подключения и нажимайте «Далее».


Придумайте имя для правила, чтобы потом не запутаться. И нажимайте готово.

Правило появится в списке. Его назначение - запретить приложениям получать данные из сети.


Создать правило.


Мы сумели заблокировать программе доступ в интернет фаерволом. Эти несложные действия помогут вам контролировать выход программ в Интернет.
Отличного Вам дня!