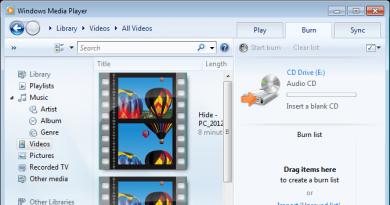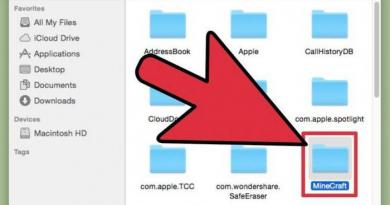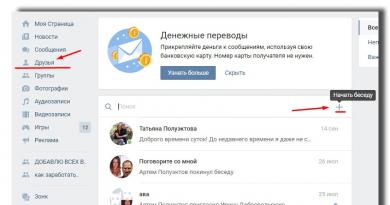Как восстановить поврежденную презентацию. Блог компании ДипломТайм (DiplomTime)
Презентация удалена или диск, на котором она содержится отформатирован, а данные из частично перезаписанных или испорченных файлов PowerPoint необходимо восстановить? Вы сможете сделать это при помощи специальных программ, сохранив особенности испорченных слайдов, таких как: форматирование, порядок, фоновые изображения, внедренные объекты и картинки.
Вам понадобится
- программа Recovery Toolbox for Power Point
Инструкция
Решения для бизнеса
Если использование онлайн сервиса для восстановления невозможно, вы можете скачать одну из следующих утилит:
Помимо возможности восстановления информации в домашних условиях, они также предоставляют неограниченные возможности по восстановлению большого количества файлов, профессиональную поддержку и множество других опций, полезных корпоративным пользователям.
Видео-руководство по использованию сервиса OfficeRecovery Online
“Recovery for PowerPoint did help me retrieve a portion of an important presentation that somehow became corrupted. This saved me at least an hour of lost time, but I still had a number of slides to recreate. Overall, I am satisfied with the purchase.”
“I purchased Recovery for PowerPoint for my 12 year old daughter. She had created an extensive PowerPoint project for science. She was storing it on her jump drive without making proper backups elsewhere. When the project was 95% complete and due in 2 days, the file became corrupt and she could no longer retrieve it.
Your recovery program helped her a lot. The program generated a power point file that she could Access. She couldn"t use the recovered file directly, as it had blue/white banded lines all through the text. She was, however, able to copy off the slides and text into a new power point document. This recovery process saved her a tremendous amount of time in recreating the project. Thank you! By the way, she received an A on her project. Also, she has learned a valuable real life lesson about the importance of making backup copies of files.”
Об OfficeRecovery for PowerPoint Online
OfficeRecovery for PowerPoint Online восстанавливает поврежденные презентации PowerPoint (.ppt, .pps, .pptx).
Поддерживаемые версии PowerPoint:
2010, 2007, 2003, 2002, 2000 и 97
Восстановленные данные сохраняются в новую презентацию PowerPoint.
После исправления файла вы можете оценить демо результаты и подписаться на бесплатное восстановление или сразу купить полные результаты восстановления. Кроме того, если файл не будет успешно исправлен, вы можете заказать анализ у нашей опытной технической команды.
Методы восстановления файлов PowerPoint
Сервис по восстановлению поврежденных файлов PowerPoint анализирует каждый слайд в поврежденном файле PowerPoint и восстанавливает все доступные данные с помощью высококачественных низкоуровневых алгоритмов.
Все доступные данные сохраняются в новую презентацию PowerPoint, которая и является результатом восстановления.
Не требуется никаких специальных навыков или средств. Просто загрузите испорченный ppt, pptx или pps файл и дождитесь окончания процесса восстановления. Вы можете получить полностью восстановленную презентацию PowerPoint, выбрав платные либо бесплатные опции.
Ограничения по восстановлению файлов PowerPoint
- Не восстанавливаются списки
- Не восстанавливаются существующие OLE-объекты
- Не восстанавливаются заметки
- Не восстанавливаются объекты VB
- Не восстанавливаются зашифрованные файлы
Описание восстановления файла инструментом OfficeRecovery for PowerPoint Online
Поврежденные презентации powerpoint - это файлы, которые неожиданно стали непригодными для использования и не могут быть открыты с помощью Microsoft PowerPoint. Существует ряд причин, по которым файл powerpoint может быть испорчен. И в некоторых случаях возможно исправить и восстановить поврежденный ppt (PowerPoint 2003, 2002, 2000, 97), pptx(PowerPoint 2007, 2010), pps файл.
Если ваша ppt, pptx или pps презентация внезапно стала поврежденной или недоступной для открытия в программе, в которой она был создана, не отчаивайтесь! Вам не нужно больше покупать дорогое программное обеспечение, чтобы восстановить только один испорченный файл powerpoint. OfficeRecovery for PowerPoint Online представляет вам новый онлайн сервис, который поможет вам восстановить поврежденную презентацию powerpoint мгновенно. Все, что вам нужно сделать, это просто загрузить поврежденный ppt, pptx или pps файл, используя браузер, оценить качество восстановления демо результатов и выбрать подходящий для вас вариант решения проблемы.
OfficeRecovery Online for PowerPoint поддерживает Microsoft PowerPoint 2010, 2007, 2003, 2002, 2000, 97. Восстановленные данные сохраняются в новую презентацию PowerPoint.
OfficeRecovery for PowerPoint Online предлагает бесплатные и платные опции для получения полных результатов восстановления. Бесплатный вариант предполагает, что полные результаты могут быть получены абсолютно бесплатно в течение 14-28 дней. Всё, что вам нужно сделать, это просто подписаться на бесплатные результаты после окончания процесса восстановления файла powerpoint. Если же вам нужно получить восстановленный ppt, pptx или pps файл сразу, мгновенно, вам нужно выбрать платный вариант вместо бесплатного.
Что же делать, если в вашем файле powerpoint не выявлено данных для восстановления? Вы можете заказать невозмещаемый анализ вашего файла нашей опытной технической командой. В некоторых случаях восстановление данных возможно только вручную.
Что делать, если файл Word, Excel или PowerPoint, над которым вы работали, случайно закрылся? Как сделать так, чтобы не нужно было постоянно сохранять документ? Как восстановить файл после сбоя - например, отключения электричества?
На эти и другие вопросы мы ответим в сегодняшней статье, а вы внимательно читайте, запоминайте и настраивайте свой новый Office так, чтобы никогда не потерять и толики важной информации.
Настройка функции автосохранения
Для того чтобы документы, над которым вы работаете, сохранялись автоматически каждый предопределённый промежуток времени, а также чтобы не потерять всю свою работу после сбоя, отключения электропитания или случайного закрытия файла без сохранения, включите функцию автосохранения.
Выберите пункт Сохранение в меню Параметры вкладки Файл .
Установите флажок Автосохранение каждые x мин. Вместо х установите желаемый промежуток автосохранения. Чем меньшее число вы установите, тем чаще документ будет сохраняться и тем выше шанс всегда иметь под рукой последнюю версию файла.
В Word, Excel и PowerPoint установите флажок Сохранять последнюю автосохраненную версию при закрытии без сохранения .

Что же делать, если автосохранение не было настроено, а документ, над которым вы работали, закрылся? Главное - не паниковать) Чудесная функция нового Office Автовосстановление поможет сохранить ваши нервы.
Восстановление предыдущих версий файлов Office
В Word, Excel и PowerPoint функция автовосстановления обеспечивает дополнительное преимущество. С ее помощью можно восстанавливать более ранние версии файлов.
Восстановить файл можно по-разному в разных сценариях:
Если документ сохранен
Откройте файл, с которым вы работали.
Откройте меню Сведения на вкладке Файл (этот пункт отрывается первым по умолчанию) и в разделе Версии выберите файл с отметкой (при закрытии без сохранения) .

Восстановить , чтобы перезаписать сохраненные ранее версии.

Кроме того, в Word можно сравнивать версии, нажав Сравнить вместо Восстановить . Это очень удобно, если вам нужно знать отличия последней сохраненной версии и исходного документа.
Если файл не сохранен
На вкладке Файл в группе Сведения нажмите кнопку Управление версиями и выберите команду Восстановить несохраненные документы в Word, Восстановить несохраненные книги в Excel или Восстановить несохраненные презентации в PowerPoint.

Выберите файл и нажмите кнопку Открыть .
На желтой панели в верхней части файла выберите команду Сохранить как , чтобы сохранить файл.