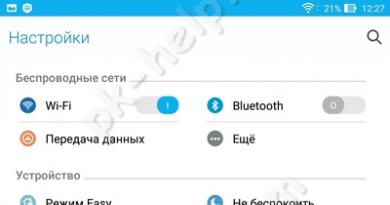Как узнать разрядность системы. Как узнать разрядность системы на Windows (x32 или x64) Какой у меня виндовс 32 или 64
Доброго часа всем.
Очень часто пользователи задаются вопросом о том, какая разрядность операционной системы Windows у них на компьютере, и что вообще это дает.
На самом деле для большинства пользователей нет никакой разницы в версии ОС, но знать, все же, какая установлена на компьютере нужно, так как программы и драйвера могут не работать в системе с другой разрядностью!
Операционные системы, начиная с Windows XP, делятся на 32 и 64 битные версии:
- 32 битные часто обозначаются префиксом x86 (или x32, что одно и то же);
- 64 битные префиксом - x64.
О сновным отличием , которое важно для большинства пользователей, 32 от 64 битных систем - это то, что 32-х битные не поддерживают оперативной памяти больше, чем 3 ГБ. Если даже ОС показывает вам 4 ГБ, то приложения запущенные в ней, все равно будут использовать не более 3 ГБ памяти. Таком образом если на вашем ПК 4 и более гигабайт оперативной памяти - то желательно выбрать систему x64, если менее - устанавливайте x32.
Остальные различия для «простых» пользователей не так важны…
Как узнать разрядность системы Windows
Приведенные ниже способы актуальны для ОС Windows 7, 8, 10.
Способ 1
Нажмите сочетание кнопок Win+R , а затем впишите команду dxdiag , нажмите Enter . Актуально для Windows 7, 8, 10 (прим.: кстати, строка «выполнить» в Windows 7 и XP есть в меню ПУСК - ей так же можно воспользоваться ).

- время и дату;
- имя компьютера;
- информацию об операционной системе: версии и разрядности ;
- изготовители устройства;
- модели компьютера и т.д. (скриншот ниже).

DirectX - информация о системе
Способ 2
Для этого зайдите в «мой компьютер » (примечание: или «Этот компьютер», в зависимости от вашей версии Windows) , щелкните в любом месте правой кнопкой мышки и выберите вкладку «свойства «. См. скриншот ниже.

Перед вами должна появится информация об установленной операционной системе, индексе ее производительности, процессоре, имени компьютера и прочей информацией.

Тип системы: 64-разрядная операционная система.
Напротив пункта «тип системы » можно и увидеть разрядность вашей ОС.
Способ 3
Есть специальные утилиты для просмотра характеристик компьютера. Одна из таких - это Speccy (подробнее о ней, а так же ссылку на загрузку вы можете найти в ссылке, приведенной ниже).
Несколько утилит для просмотра сведений о компьютере -
После запуска Speccy, прямо в главном окне с суммарной информацией, будет показано: информация оОС Windows (красная стрелка на скрине ниже), температура ЦП, материнской платы, жестких дисков, информация о оперативной памяти и т.д. В общем, рекомендую иметь подобную утилиту на компьютере!

П люсы и минусы x64, x32 систем:
- Многие пользователи думают, что как только установят новую ОС на x64 - то сразу же компьютер начнет работать раза в 2-3 быстрее. На самом деле она почти ничем не отличается от 32 битной. Никаких бонусов или крутых дополнений вы не увидите.
- x32 (x86) системы видят только 3 ГБ памяти, в то время как x64 будет видеть всю вашу оперативную память. То есть вы сможете увеличить производительность своего компьютера, если ранее у вас была установлена x32 система.
- Перед переходом на x64 систему проверьте наличие драйверов для нее на сайте производителя. Далеко не всегда и под все можно найти драйвера. Можно воспользоваться, конечно, драйверами от всяких «умельцев», но работоспособность устройств тогда не гарантируется…
- Если вы работаете с редкими программами, например, написанными специально для вас - они могут не пойти на системе x64. Прежде чем переходить, проверьте их на другом ПК, или почитайте отзывы.
- Часть приложений x32 будет работать как нив чем не бывало в ОС x64, часть откажется запускаться или будет вести себя не стабильно.
Стоит ли переходить на x64 ОС, если установлена ОС x32?
Довольно распространенный вопрос, особенно у начинающих пользователей. Если у вас новый ПК с многоядерным процессором, большим объемом оперативной памяти - то однозначно стоит (кстати, наверняка такой компьютер уже идет с установленной ОС x64).
Ранее многие пользователи отмечали, что в ОС x64 наблюдались более частые сбои, система конфликтовала со многими программами и пр. На сегодняшний день, такого уже не наблюдается, по стабильности системы x64 мало чем уступают x32.
Если же у вас обычный офисный компьютер с оперативной памятью не более 3 ГБ - то, наверное не стоит переходить с x32 на x64. Кроме цифры в свойствах - вы ничего не получите.
Для тех же, у кого компьютер используется для решения какого-то узкого круга задач и успешно с ними справляется - им переходить на другую ОС, да и вообще менять софт - нет смысла. Например, видел в библиотеке компьютеры с «самописными» базами книг, работающие под Windows 98. Для того, чтобы найти книгу - их возможностей более, чем достаточно (наверное, поэтому и не обновляют их:))…
На этом все. Всем удачных выходных!
Перед загрузкой дистрибутива программного обеспечения или драйвера необходимо определить какая операционная система установлена на Вашем компьютере - 32-разрядная или 64-разрядная.
Для этого необходимо выполнить следующие действия.
Windows 7
Нажать кнопку Пуск, далее выбрать в меню пункт Компьютер и нажать правую кнопку мыши. В контекстном меню нажать команду Свойства.
В открывшемся окне найти пункт Тип системы
- если используется 64-разрядная версия операционной системы, в пункте Тип системы будет указано: 64-разрядная операционная система
- если используется 32-разрядная версия операционной системы, в пункте Тип системы будет указано: 32-разрядная операционная система
Windows XP
вариант 1
Нажать кнопку Пуск, далее выбрать в меню пункт Мой компьютер и нажать правую кнопку мыши. В контекстном меню выбрать команду Свойства.
- если используется 64-разрядная версия операционной системы, в пункте Система будет указано: Microsoft Windows XP версия x64
- если используется 32-разрядная версия операционной системы, в пункте Система будет указано: Microsoft Windows XP версия x32
вариант 2
Пуск -> Выполнить -> ввести в появившемся окне команду cmd вызвав командную строку -> ввести команду winver
вариант 3 (наиболее действенный)
Пуск -> Все программы -> Стандартные -> Служебные -> Сведения о системе
В этом случае предоставляется исчерпывающая информация о системе. Обычно возникает вопрос, где написано о разрядности, так вот, если присутствует текст «x86 Family» значит система 32-разрядная.
Вопрос: Почему не всегда можно увидеть необходимую информацию в ХР (в первых двух вариантах) или нет пункта «Система»?
Ответ: Потому, что ОС ХР (сервис пак 3) имеет большое количество сборок и не во всех сборках первые два варианта актуальны, например в некоторых сборках от chipxp.ru работает только 3-й вариант проверки разрядности системы.
Windows Vista
Нажать кнопку Пуск, далее выбрать в меню пункт Компьютер и нажать правую кнопку мыши. В контекстном меню выбрать команду Свойства.
В открывшемся окне найти пункт Система
- Если используется 64-разрядная версия операционной системы, в пункте Тип системы будет указано: 64-разрядная операционная система
- Если используется 32-разрядная версия операционной системы, в пункте Тип системы будет указано: 32-разрядная операционная система
Отмечу, что подавляющее большинство пользуется 32-разрядной операционной системой.
Для начала давайте разберемся что что такое битность (разрядность) архитектуры.
Термины 32-разрядный и 64-разрядный относятся к способу обработки информации процессором компьютера (ЦП ). 64-разрядная версия Windows обрабатывает большие объемы оперативной памяти (RAM) эффективнее, чем 32-разрядная система. В википедии есть 2 страницы о 32 (x86) и 64 битной архитектуре:
- 32 (x86) - архитектура процессора c одноимённым набором команд, впервые реализованная в процессорах компании Intel.
Название образовано от двух цифр, которыми заканчивались названия процессоров Intel ранних моделей - 8086, 80186, 80286 (i286), 80386 (i386), 80486 (i486). За время своего существования набор команд постоянно расширялся, сохраняя совместимость с предыдущими поколениями.
Помимо Intel архитектура также была реализована в процессорах других производителей: AMD , VIA, Transmeta, IDT и др. В настоящее время для 32-разрядной версии архитектуры существует ещё одно название - IA-32 (Intel Architecture - 32).
- 64 - 64-битное
расширение, набор команд, для архитектуры x86, разработанное компанией AMD, позволяющее выполнять программы в 64-разрядном режиме.
Это расширение архитектуры x86 с почти полной обратной совместимостью. Корпорации Microsoft и Oracle используют для обозначения этого набора инструкций термин «x64», однако каталог с файлами для архитектуры в дистрибутивах Microsoft Windows называется «amd64» (ср. «i386» для архитектуры x86).
Набор команд x86-64 в настоящее время поддерживается:
- AMD - процессорами Z-серии (например, AMD Z-03), C-серии (например, AMD C-60), G-серии (например, AMD T56N), E-серии (например, AMD E-450), E1, E2, A4, A6, A8, A10, FX, Athlon 64, Athlon 64 FX, Athlon 64 X2, Athlon II, Phenom, Phenom II, Turion 64, Turion 64 X2, Turion II, Opteron, FX, последними моделями Sempron;
- Intel (с незначительными упрощениями) под названием «Intel 64» (ранее известные как «EM64T» и «IA-32e») в поздних моделях процессоров Pentium 4, а также в Pentium D, Pentium Extreme Edition, Celeron D, Celeron G-серии, Celeron B-серии, Pentium Dual-Core, Pentium T-серии, Pentium P-серии, Pentium G-серии, Pentium B-серии, Core 2 Duo, Core 2 Quad, Core 2 Extreme, Core i3, Core i5, Core i7, Atom (далеко не всеми) и Xeon;
- VIA - процессорами Nano, Eden, QuadCore.
Да все это тяжело для понимания. Объясню своими словами 64 битная архитектура ОС это усовершенствованная 32 (86) битная архитектура. Она имеет более новые наборы команд для вычислений, а также может работать с большими объемами оперативной памяти. Если брать семейство ОС Windows, то 32 битная ОС фактически может обработать только 3,2 гигабайта оперативной памяти, а 64 теоретически до 4 терабайтов. О чем это говорит нам?
Что же выбрать 32 или 64?
О том что целесообразно ставить ОС исходя из количества оперативной памяти. Например если у вас стоит 3ГБ оперативки или меньше, вам лучше поставить 32 битную систему, а если у вас более 3ГБ, лучше 64 битку. Но не стоит забывать о том какой у вас процессор. В нашем сервисе мы давно заметили что если процессор имеет низкую частоту (от 1 до 2,4ГГц), то на 64 битной ОС компьютер работает медленно, даже если на нем установлено 4 и более ГБ оперативной памяти. По мнению нашего сервиса на такие компьютеры лучше ставить 32 битные системы и не более 4ГБ оперативной памяти. Кроме того крупные производители ноутбуков с низко частотными процессорами тоже ставят 32 битные системы с завода, даже при наличии 4ГБ памяти. Для установки 64-разрядной версии Windows требуется процессор, поддерживающий запуск 64-разрядной ОС Windows. Преимущества использования 64-разрядной операционной системы особенно очевидны при работе с большими объемами оперативной памяти (ОЗУ), например 4 ГБ и более. В таких случаях 64-разрядная операционная система обрабатывает большие объемы памяти более эффективно, чем 32-разрядная система. 64-разрядная операционная система работает быстрее при одновременном запуске нескольких программ и частом переключении между ними. В любом случае что ставить, выбирать вам, а мы ответим на интересующие вас вопросы ниже.
Как определить, установлена на компьютере 32-разрядная или 64-разрядная версия Windows?
Чтобы в ОС Windows или определить, какая версия Windows используется на компьютере (32-разрядная или 64-разрядная), выполните следующие действия.
Откройте компонент «Система». Для этого нажмите кнопку Пуск, щелкните правой кнопкой мыши Компьютер и выберите пункт Свойства. В Windows 8 откройте панель управления и перейдите в раздел система.
В разделе Система можно просмотреть тип системы.
Если компьютер работает под управлением Windows XP, выполните следующие действия.
Если в появившемся окне отсутствует надпись «x64 Edition», компьютер работает под управлением 32-разрядной версии Windows XP.
Если в разделе Система указано «x64 Edition», компьютер работает под управлением 64-разрядной версии Windows XP.
Нажмите кнопку Пуск.
Как определить возможность запуска на компьютере 64-разрядной версии Windows?
Чтобы компьютер мог работать под управлением 64-разрядной версии Windows, у него должен быть 64-разрядный процессор. Чтобы узнать, поддерживает ли процессор 64-разрядные вычисления в Windows, выполните следующие действия.
- В поиске наберите MSINFO
, или
В Windows выберите параметр Отображение и печать подробных сведений о производительности компьютера и системе.
Откройте раздел «Счетчики и средства производительности». Для этого нажмите кнопку Пуск и выберите компонент Панель управления (в 8 сразу идем в панель управления). В поле поиска введите Счетчики и средства производительности, а затем в списке результатов выберите пункт Счетчики и средства производительности.
Выполните одно из следующих действий.
В разделе Система можно увидеть, какой тип операционной системы используется (в разделе Тип системы) и есть ли возможность применять 64-разрядную версию Windows (в разделе 64-разрядная поддержка). (Если компьютер уже работает под управлением 64-разрядной версии Windows, раздел 64-разрядная поддержка не отображается).

Чтобы определить, поддерживает ли компьютер, работающий под управлением Windows XP, запуск 64-разрядной версии Windows, выполните следующие действия.
Если раздел Система содержит надпись «x64 Edition», процессор поддерживает запуск 64-разрядной версии Windows.
Если надпись «x64 Edition» отсутствует, процессор тоже может быть совместим с 64-разрядными версиями Windows. Чтобы точно определить эту возможность, загрузите и запустите бесплатного советника по переходу на Windows 7 с веб-страницы советника по переходу на Windows 7 .
Нажмите кнопку Пуск.
Правой кнопкой мыши щелкните Мой компьютер и выберите пункт Свойства.
Можно ли обновить 32-разрядную версию Windows до 64-разрядной версии Windows или перейти с 64-разрядной версии Windows на 32-разрядную версию Windows?
Если требуется перейти с 32-разрядной версии
Windows на 64-разрядную версию Windows или наоборот, следует создать
резервную копию файлов и выбрать полную установку Windows. Затем
необходимо восстановить файлы и переустановить программы.
Примечания
Чтобы установить 64-разрядную версию Windows на компьютере, работающем под управлением 32-разрядной версии Windows, потребуется загрузить компьютер с помощью установочного диска или файлов 64-разрядной версии Windows.
Если компьютер, загружаемый с помощью установочного диска или файлов 64-разрядной версии Windows , не поддерживает работу с подобной версией ОС Windows, будет отображено сообщение об ошибке диспетчера загрузки Windows. Вместо этого потребуется использовать установочный диск или файлы 32-разрядной версии Windows.
Средство переноса данных Windows не перемещает файлы из 64-разрядной версии Windows в 32-разрядную версию Windows. При использовании 64-разрядной версии Windows XP потребуется вручную перенести файлы на внешний носитель.
Можно ли запускать 32-разрядные программы и драйвера на 64-разрядном компьютере?
Большинство программ, созданных для 32-разрядных версий Windows, будут работать и в 64-разрядных версиях Windows. Исключениями являются некоторые антивирусы.
Драйверы устройств, предназначенные для 32-разрядных версий
Windows, не работают на компьютерах под управлением 64-разрядных версий
Windows. Если попытаться установить принтер или другое устройство с
32-разрядным драйвером, оно не будет работать правильно в 64-разрядной
версии Windows.
Можно ли запускать 64-разрядные программы и драйвера на 32-разрядном компьютере?
Если программа специально создана для работы в 64-разрядной версии Windows, она не будет запускаться в 32-разрядной версии Windows. (Однако большинство программ, предназначенных для 32-разрядных версий Windows, работают и в 64-разрядных версиях Windows.)
Драйверы устройств, предназначенные для 64-разрядных версий
Windows, не работают на компьютерах под управлением 32-разрядных версий
Windows.
Нужны ли 64-разрядные драйверы для устройств при работе в 64-разрядной версии Windows?
Да. Для работы в 64-разрядной версии Windows всем устройствам нужны 64-разрядные драйверы. Драйверы, разработанные для 32-разрядных версий Windows, не работают на компьютерах под управлением 64-разрядной версии Windows.
Какие недостатки есть у 64 битной Windows?
- Тупит при малом объеме оперативной памяти.
- Тяжело найти драйвера под старые устройства, например, принтеры, сканеры, тв-тюнеры и т.д.
- Некоторые старые программы и игры не работают на 64 битной архитектуре.
- Некоторые старые Windows, например Windows 7 Starter не могут работать на 64-разрядной системе.
Ну вот и все что мы хотели рассказать в этой статье, надеемся вы сделаете правильный выбор! Если вам нужны хорошие компьютерные советы жмите на ссылку и узнавайте больше о вашем компьютере.
Если в статье мы что то упустили пишите нам в комментариях и мы добавим это. А еще, если материал был вам полезен не скупитесь на лайки
!
В этой статье рассказывается, как определить, работает ли на вашем компьютере 64-разрядное системное программное обеспечение на базе x86-x или 64-разрядной версии.
Скриншоты сделана на Windows 10, но инструкция работает и на Windows 7 и Windows 8.
Как проверить, работает ли компьютер на 32-битной или 64-битной версии Windows
Краткое руководство:
1. Откройте меню «Пуск».
2. В поле поиска введите «Сведения о системе
».
3. Нажмите Enter
на клавиатуре.
4. Нажмите «Сведения о системе
»
в верхнем левом углу.
5. Найдите тип системы
.
6. Проверьте, говорит ли он «x64
» (64-разрядный) или «x86
» (32-разрядный).
А теперь подробнее:
Способ 1. Узнать разрядность через «Сведения о системе»
- Откройте меню Пуск вашего компьютера . Клавиша «Пуск» выглядит как четыре квадрата в нижнем левом углу экрана.
- Введите Сведения о системе
в поле поиска. Это будет искать все ваши файлы и программы для сопоставления результатов.

- Нажмите ↵ Enter на клавиатуре. Это откроет программу Сведения о системе
в новом окне.

- Н
ажмите «Сведения о системе»
на левой боковой панели.
Он находится в верхней части левого меню.

- Найдите информацию о типе системы в сводке системы. Эта строка указывает, какую версию Windows вы ис
Если Вы не знаете, какая разрядность операционной системы установлена на Вашем компьютере, то об этом речь пойдет в данной статье.
Обычно, пользователи не часто задаются подобным вопросом. Чаще всего, узнать разрядность операционной системы Windows может потребоваться, если Вы хотите установить на компьютер, какую-либо программу, игру или драйвера.
Начиная с версии Windows XP, операционные системы могут иметь различный тип разрядности:
– 32-разрядная ОС – х32 (может обозначаться х86);
– 64-разрядная ОС – х64 .
Основной особенностью 64-битных операционных систем является то, что они способны работать с большим объемом оперативной памяти. Даже если на Вашем компьютере или ноутбуке будет установлено 4 Гб оперативной памяти, то все запущенные приложения в 32-битных системах будут использовать не больше 3 Гб. Поэтому, если у Вас стоит 4 Гб оперативной памяти и больше, есть смысл установить 64-битную операционную систему Windows.
Также нужно отметить, что если Вы скачаете программу для 64-разрядной ОС, а у Вас установлена 32-разрядная, то установить на компьютер Вы ее не сможете. В том случае, если все наоборот: скачали для 32-разрядной, а установлена 64-разрядная ОС – программа установится, и будет работать.
Давайте подытожим. 32-разрядная операционная система не использует больше 3 Гб оперативной памяти, не смотря на то, сколько установлено на компьютере. И второе, программы для 32-битных ОС Windows будут нормально работать в 64-битных, но не наоборот.
Теперь переходим к основной теме статьи, и рассмотрим, как определить разрядность операционной системы Windows , установленной на компьютере.
Чтобы узнать разрядность операционной системы Windows 7 , на Рабочем столе кликните по ярлыку «Компьютер» правой кнопкой мыши и выберите из выпадающего меню «Свойства» .
Если такого ярлыка у Вас нет, зайдите в меню «Пуск» и кликните там по кнопочке «Компьютер» правой кнопкой мыши. Зайдите в «Свойства» .

Откроется окно, в котором Вы увидите все основные сведения о компьютере. В строке «Тип системы» будет указана разрядность Windows.

Если Вам нужно узнать разрядность системы Windows 8 , нажмите комбинацию клавиш «Ctrl+E» , откроется окно «Компьютер» . Кликните в нем по пустому месту правой кнопкой мыши и зайдите в «Свойства» .

Открыть окно с основными сведениями о системе можно и другим способом. Нажмите «Ctrl+I» , чтобы открыть боковую всплывающую панель. Выберите на ней «Сведения о компьютере» .

В окне «Система» в поле «Тип системы» будет указана разрядность.

Статья про то, уже есть на сайте. Перейдя по ссылке, Вы сможете с ней ознакомиться.
Самый быстрый способ, который поможет узнать разрядность операционной системы – это нажатие комбинации клавиш Win+Pause . Работает он во всех упомянутых версиях Windows.
Теперь Вы знаете, как определить разрядность операционной системы Windows 7, 8, 10 и сможете правильно подобрать программное обеспечение, приложения и драйвера, которые будут ей соответствовать.
Оценить статью: (2
оценок, среднее: 5,00
из 5)
Вебмастер. Высшее образование по специальности "Защита информации".. Автор большинства статей и уроков компьютерной грамотности