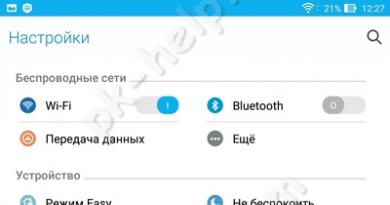Как установить систему с диска через биос. Как поменять винду на старом биосе
Сейчас вы самостоятельно сможете установить Windows 7 записанную на флешку. Просто следуйте пошаговой инструкции. С процедуры инсталляцииначинается профессиональная работа с компьютером. Предполагается, что инсталляция будет производиться с флеш накопителя . Флешка или жесткий диск, для установки загрузочного образа Windows 7, должны быть объёмом не менее 8Gb.
Этапы установки Windows 7 с флешки
Скачиваем последнюю версию операционной системы Windows 7 максимальная
На текущий момент Windows 7 максимальная x64 — одна из удачных разработок Microsoft, наряду с практически ушедшей на покой XP, и набирающей популярность Windows 10. Она стабильна, и готова выполнить запросы пользователя любой сложности. На данный момент Windows 7 удерживает первое место по количеству скачиваний и пользователей.
Для создания флешки с образом Windows Seven, советуем использовать официальную утилиту от корпорации занимающейся выпуском и обслуживанием ОС Windows.
Преимущества Утилиты Windows 7 USB DVD
1. Проста и интуитивно понятный интерфейс программы
2. Создана специально для создания загрузочных образов операционки Windows Seven
3. Полностью бесплатная утилита размером всего 2,6 Mb.
Как создать загрузочную флешку с утилитой Windows 7 USB DVD:
Скачиваем утилиту с официального сайта по ссылке выше. Устанавливаем Windows 7 USB DVD на компьютер следуя за мастером установки. И запускаем утилиту о Microsoft. В запустившейся главном окне программы, нужно выбрать iso образ, мы видим две кнопки для создания загрузочного Windows 7.
- Первая кнопка «Browse» для обзора и выбора iso образа Windows 7 x64.
- Вторая и последняя кнопка «Next» для перехода в следующее меню.
И так выбираем скачанный образ системы и жмём кнопку под номером два (Next)
В следующем окне нужно выбрать тип носителя для образа и здесь уже три кнопки:
- «Start over» для перехода (возврата) в предыдущее меню, для выбора образа установочного образа Windows Seven.
- «USB Device» для перехода к выбору флеш накопителя или переносного жесткого диска, куда будет установлен образ.
- «DVD» для перехода к выбору чистого DVD диска, куда будет установлен образ системы.
Нас интересует кнопка под номером два «USB Device»
нажимаем и переходим к следующему шагу.
Вставьте переносной жёсткий диск или флешку в USB вход на компьютере. Вся информация с USB-накопителя во время загрузки Windows на флешку, будет безвозвратно удалена!
Выбираем определенный системой накопитель и нажимаем на кнопку «Begin Copying»
для начала копирования файлов Windows на флешку.
В следующем окне программка Windows 7 USB, запрашивает разрешение на форматирование флешки или переносного жесткого диска. Соглашаемся и нажимаем «Erase USB Device» для удаления всей информации с флешки. Отформатировав флешку, автоматически начнётся установка загрузочной ОС Windows Seven. После удачного завершения копирования файлов Windows, программа напомнит об этом в следующем окне надписью Загрузочное usb-устройство создано успешно

Закрываем программу кнопкой «Close» в верхнем правом углу. Загрузочная флешка с Windows 7 готова.
Изменение параметров BIOS для выбора загрузки с флешки
Чтобы загрузка системы производилась с флешки, требуется выставить в BIOS параметр приоритетного запуска с внешнего накопителя. Для этого при перезагрузке ПК, в момент, когда на черном фоне экрана начнут появляться строчки с информацией о технических характеристиках компьютера, многократно нажимайте на клавишу Delete и F2. Возможны и другие варианты срабатывания клавиш, например на разных ноутбуках необходимо нажимать на кнопки Win+F12, F10. Результатом нажатия верной клавиши будет возникновение окна.
После чего, в появившемся меню надо искать опцию «Boot», которая изменяет приоритет загрузки операционной системы. В качестве ориентира может служить слово «Boot»
. Выбор загрузочного устройства осуществляется стрелками «Вверх»/"Вниз" на клавиатуре. На первую позицию помещается Флеш накопитель с названием той флешки на которую вы устанавливали Windows Seven, и нажатием клавиши F10 надо выйти из BIOS, ответив «ОК» («YES») на вопрос о сохранении всех изменений «save configuration and exit?»  На этом работа с BIOS закончена, и если все было выполнено правильно, и флешка с устанавливаемой операционной системой вставлена в USB-привод, то после перезагрузки ПК появится следующее окно.
На этом работа с BIOS закончена, и если все было выполнено правильно, и флешка с устанавливаемой операционной системой вставлена в USB-привод, то после перезагрузки ПК появится следующее окно.
Установка Windows 7 с флешки с загрузкой через BIOS

Тут надо нажать произвольную клавишу, что запустит процесс установки.
В следующем диалоговом окне выбирается язык системы, Нажав кнопку «Далее», в очередном окошке выбрать «Установить»


Затем следует выставить галку возле строки о принятии условий соглашения, и кликнуть по кнопке «Далее». В очередном интерфейсном окне — сделать выбор -"полная установка".


Затем понадобится выбрать раздел, в который надо установить систему. Щелчком мышки выделяется нужный раздел, и далее — ссылка «Настройка», переход по которой вызовет окно с инструментами разметки диска, где следует нажать ссылку «Форматировать». В результате этого действия появится предупреждение.



Подтвердив выбор нажатием кнопки «ОК», запустится процесс форматирования логического раздела, по завершении которого произойдет возврат в последнее окно. Клик по кнопке "Далее», инициализирует процесс распаковки установочных файлов, с последующей их инсталляцией. Прогресс установки можно будет наблюдать по наполнению зеленой полосы в нижней части окна, а также по возникающим зеленым галкам возле каждой строки в верхней части окошка. По окончании установки
, появится сообщение о перезагрузке, которую можно произвести сразу, нажав соответствующую кнопку либо дождавшись автоматической перезагрузки через 15 секунд.

ВАЖНЫЙ МОМЕНТ!
При перезагрузке ПК, надо опять войти в BIOS, и изменить первоначальную загрузку с флешки на «Hard Disc». И сохраните изменения, иначе — установка начнется с самого начала.

В конце установки, система запросит:
Ввода имени пользователя и ПК (придумать можно какое угодно)

Генерации пароля на учетную запись

Активации операционной системы

Выбора режима безопасности

Установки даты/времени

Выбор варианта сетевого подключения. Последнее окно появится только в случае наличия активного сетевого подключения.

После чего происходит создание профиля пользователя, и загрузка рабочего стола

Активация Windows 7 с помощью активатора
Если у вас нет ключа активации windows 7 скачиваем активатор (пароль от архива: 1111)
Windows 7 — популярная ОС от Microsoft
На сегодняшний день все больше людей хорошо разбирается в компьютерах. Они активно пользуются интернетом и социальными сетями, ориентируются в программах, могут лечить особо надоедливые вирусы и даже разбирать и собирать системный блок. А когда требуется установка Windows 7 через BIOS — тут они приходят в замешательство. Казалось бы, что в этом сложного? Просто запустить диск или флешку, перезагрузить компьютер и выполнять пошаговые действия, которые подсказывает установщик. Принцип примерно тот же, что и при установке любой программы, разве что немного сложнее. А сложность заключается в том, что нужно знать правильную последовательность — что и как нужно делать. А если точнее — нужно знать, как зайти в БИОС и как переустановить Windows через БИОС.
Подготовка образа Windows 7
Перед тем как установить Виндовс 7, необходимо записать установочный образ (файлы установки) на диск или флешку. Ведь во время установки все файлы с жесткого диска будут удалены, поэтому устанавливаться операционная система будет с флеш-носителя.
Нет никакой разницы, с какого типа носителя будет выполняться установка Windows. Но на сегодняшний день, когда особую популярность приобретают флешки и нетбуки, в которых отсутствует оптический привод, чаще всего установка Windows происходит именно с флеш-носителя.
Запись образа на флешку
Итак, после того как вы получили установочный диск (или образ ) Windows 7, все эти файлы нужно скопировать на флешку. Сделать это можно с помощью программы UltraISO.

Для этого нужно ее установить, параллельно указывая все необходимые настройки (путь установки и т.д.). Версия софтазначения не имеет. Главное — на последнем шаге установки не нужно снимать галочки с двух последних пунктов — «Ассоциировать.iso файл с данной программой» и «Установить ISO эмулятор». После окончания установки программа предложит зарегистрировать продукт, но можно выбрать пункт «Пробный период», который позволит пользоваться этим софтом в течение 30 дней. Этого вполне достаточно, чтобы успеть записать образ Windows 7 на флешку.
Перед тем как записывать образ, необходимо вставить флешку в любой свободный USB-разъем. Затем нужно запустить программу и выполнить следующие действия:
- Открыть установочный образ операционной системы с помощью пунктов «Файл — Открыть».
- Перейти в «Самозагрузка — Записать образ диска (Write Disk Image)».
- Выбрать нужную флешку в поле Disk Drive (если подключено не одно USB-устройство).
- Проверить в пункте «Файл образа», тот ли образ вы выбрали.
- Выбрать пункт USB-HDD в строке «Метод записи».
- Нажать кнопку «Записать».
Перед записью образа программа спросит пользователя, действительно ли он хочет продолжить процесс, поскольку флешка будет отформатирована и все данные удалятся. Поэтому нужно заранее просмотреть содержимое флеш-носителя и на всякий случай сохранить данные. Если на флешке ничего важного нет, можно нажимать кнопку «Да». Сообщение «Burn successful» сообщит пользователю о том, что образ на флешку записан.
Запись образа на диск
Для записи образа Windows 7 на диск можно воспользоваться довольно популярной программой под названием Nero Express. Для этого нужно запустить программу, щелкнуть на иконке «Образ, проект, копир.», а затем выбрать пункт «Образ диска». Откроется новое окно, в котором надо указать путь к нужному образу. Если в папке почему-то не отображается установочный образ ОС (а он там точно был), то рекомендуется в строке «Тип файлов» выбрать пункт «Все поддерживаемые образы и проекты». После того как пользователь укажет путь к файлу, откроется следующее окно, в котором нужно будет щелкнуть на кнопку «Запись» (или «Прожиг»). Спустя некоторое время диск будет записан.
Как установить Windows через BIOS
Образ записан, теперь можно переустановить винду. Для того чтобы переустановить Windows, нужно перезагрузить компьютер (или ноутбук) и . Обычно для этого используется клавиша Delete (Del). Но на разных моделях может быть по-разному: F2, F8 и т.д. В любом случае как только включится компьютер, на экране будут указаны все доступные клавиши, а также действия, которые они выполняют.
После того как вы перейдете в БИОС, необходимо будет найти раздел меню, который отвечает за . В зависимости от материнской платы и версии БИОСа этот раздел может находиться в разных местах.

Задача пользователя состоит в том, что нужно найти пункт меню под названием «Boot», «Boot Device» или «First Boot Device». И на первое место нужно установить DVD-ROM (если установка происходит с диска) или USB (если с флешки). Например, вы нашли пункт «First Boot Device», в котором выбран жесткий диск (Hard Disk), а ниже находится пункт «Second Boot Device», в котором выбран дисковод (DVD-ROM). То есть по умолчанию при включении компьютера в первую очередь загружаются данные с жесткого диска, а потом уже — с дисковода. Тут все правильно. Но для установки Windows необходимо поменять местами эти 2 пункта, чтобы в первую очередь загружался диск в дисководе, а потом уже — жесткий диск. Сделать это можно с помощью стрелочек и клавиши «Enter». После этого нужно все изменения сохранить (с помощью клавиши F10) и выйти из БИОСа для установки Windows. Компьютер перезагрузится, вы увидите надпись «Press any key for load from CD». То есть нужно нажать любую кнопку, чтобы началась установка Windows.
Аналогичные действия необходимо сделать и в том случае, если ОС будет устанавливаться с флешки. Только вместо пункта «DVD-ROM» нужно выбрать USB-разъем.
Если после этого на экране появилась надпись «Windows loading files», это значит, что установка началась. Когда этот этап закончится, появится окно установки Windows 7, где нужно будет выбрать устанавливаемый язык, формат времени и раскладку клавиатуры. Как правило, по умолчанию везде стоит русский, поэтому на данном этапе можно ничего не менять. После нажатия кнопки «Далее» появится новое окно, где можно начать процесс переустановки ОС. Но перед этим желательно прочитать «Что следует знать перед выполнением установки» (особенно для тех, кто делает это впервые).
После нажатия кнопки «Установить» надо будет принять условия лицензионного соглашения (поставить галочку) и снова нажать кнопку «Далее». После этого программа спросит у пользователя, каким образом он хочет переустановить Windows. Здесь есть 2 варианта:
- обновление;
- полная установка.
Обновление — это установка еще одной ОС поверх существующей. А полная установка — это установка с нуля.Естественно, лучше всего будет полностью удалить Виндовс через БИОС и поставить новую операционную систему. Поэтому нужно выбрать «Полная установка».

На следующем этапе откроется окно, где будет представлен список жестких дисков. Здесь можно разделить 1 раздел на несколько: например, на локальный диск С и локальный диск Д. Установка Windows обычно происходит на диск С, поэтому для него желательно выделить не меньше 50 Гб — примерно 20 Гб будет занимать ОС, остальное — на будущее. Кроме того, если пользователь переустанавливает ОС и на жестком диске уже хранятся какие-то данные, здесь их можно удалить. Как удалить? Для этого нужно выбрать нужный раздел диска, нажать кнопку «Настройка диска», а затем выбрать пункт «Форматирование».
После того как все нужные действия будут сделаны, надо щелкнуть мышкой на локальном диске, куда необходимо установить ОС, и нажать кнопку «Далее». Начнется процесс установки, здесь же можно следить за прогрессом устанавливаемых компонентов и обновлений. Как правило, на хороших компьютерах весь процесс займет около 15-20 минут.
После этого останется сделать пару штрихов — ввести имя пользователя, установить пароль (необязательно) и ввести активационный ключ. Если ключа на данный момент нет, можно просто нажать «Далее» и ввести ключ потом (либо же поставить галочку «Активировать ОС при подключении к интернету»). Затем надо будет установить время и дату, а также выбрать тип вашей сети. После этого загрузится рабочий стол, на этом установка Windows 7 будет завершена.
Останется только настроить компьютер под себя — установить драйверы, выбрать , установить необходимые для работы программы и т.д.
Неизбежно наступит то время, когда операционную систему необходимо будет переустановить. Для большинства пользователей такая ситуация — это не совсем благоприятный момент. Одни относятся к проблеме спокойно, другие, напротив, ужасаются, потому что не знают, как переустановить «Винду» через БИОС. Как правило, незадачливый останавливается на спасающем ситуацию варианте: «Алло, это служба компьютерной помощи?» Вследствие чего теряет время, терпение и деньги. С этого момента все будет по-другому. Прямо сейчас вы узнаете «великую тайну» о том, что Windows ОС сама устанавливается. От пользователя лишь требуется внимание и несколько уверенных нажатий на соответствующие кнопки. У вас появилась заинтересованность? Тогда вперед!
Знакомьтесь, главный управляющий ПК — господин Биос!
Невероятно, но за функционал компьютера прежде всего отвечает микропрограмма Bios, аббревиатура которой расшифровывается не иначе как "базовая система ввода/вывода". Если кто-либо из вас, уважаемый читатель, считал, что за «всемогущество» ПК отвечает Windows, то вы ошибались. Примите заглавие абзаца как важный факт действительности. Скоро вы поймете, что разрешение вопроса о том, как установить «Винду», в первую очередь потребует обращения к некой предустановленной изготовителем материнской платы программе Bios. Более того, следует знать, что базовая система может иметь разные версии, так как конкурирующие фирмы IT-индустрии каждая по-своему представляет красоту, удобство и эффективность задействованного посредством чипа ПЗУ (постоянное запоминающее устройство), «микромонстра» Биос. Все же, несмотря на индивидуальность графической оболочки каждой отдельно существующей программы для управления аппаратной частью вычислительной машины, функционирование встроенных систем «железного уровня» становится интуитивно понятным при непосредственном входе в их среду, так как все они используют одинаковые обозначения в виде стандартной терминологии.
Как переустановить «Винду» через Биос: палец на старт!
Торопиться не будем, ведь вам известно, что «спешка нужна только при ловле… ». Прежде чем вы попадете в ПК, то есть когда перед вами откроется интерфейс Биос, знайте: неосторожность в действиях, которая выражается в неосмысленном нажатии на клавиши и изменение «непонятных» параметров - критична, а на поэтическом языке так и вовсе смерти подобна!

Тем не менее некоторую «редакцию» вам все же предстоит произвести самостоятельно.
Единственный правильный выбор: одна среди множества
Активировать микропрограмму Биос можно при включении или перезагрузке компьютера. Для того чтобы это сделать, необходимо несколько раз с коротким интервалом нажать соответствующую кнопку на клавиатуре. Как правило, это клавиша «Delete» или «F2». Если не сработает, пользователь всегда сможет увидеть на начальном экране загрузки название «ответственной» кнопки (нижняя часть дисплея или слева в верхнем углу).
C чего «грузиться»?

Наиболее распространенным методом инсталляции ОС является практическое решение вопроса: «Как установить "Винду" с диска?» Однако все больше набирает популярность способ внедрения системы посредством флешки, но об этом позже.
- В зависимости от версии Биос вкладка, отвечающая за приоритет загрузки, может называться по-разному. Тем не менее английское слово «Boot» будет означать, что вы на правильном пути.
- Открыв вышеуказанное меню или активировав пункт «Advanced BIOS Features», обратите внимание на пункт «Boot Device Priority». Или строки, где указывается очередность загрузки устройств. Обычно это Floppy, HDD и CDROM (DVD R/RW).
- Выставьте приоритет загрузки — ваш дисковод (привод).
- Сохранить изменения можно, нажав горячую клавишу F10 или просто согласиться: «Yes» (если вы воспользовались кнопкой «Esc»).
Перезагружаемся и приступаем к следующему этапу реализации проекта «Как переустановить "Винду" через БИОС».
Откуда берется Windows?
Быть может, кому-то из вас покажется, что этот пункт следовало поместить в начале описываемого процесса. Между тем данное «несоответствие» в подаче материала никоим образом не нарушает последовательности действий, более того, является наиболее приемлемым вариантом научиться все делать по правилам. А сейчас вставьте диск с дистрибутивом Windows. Если вы используете лицензионный софт, и купленный вами диск с образом системы является оригинальным, тогда вам не о чем беспокоится. Когда у вас бесплатная «Винда», скачанная с сомнительного интернет-ресурса, то шансы на долгосрочное и плодотворное «сотрудничество» с ОС ничтожно малы.

Однако бывают и исключения. Возможно, вы окажетесь одним из счастливчиков, и «крякнутая» система окажется вполне пригодной для работы. Но не забывайте, что от правильности внесенных изменений в настройки Биоса зависит конечный результат — успех установки ОС. Именно микропрограмма следит за «честностью игры» пользователя. Поэтому часто инсталляция дистрибутива системы из среды Windows чревата программными сбоями и, как правило, проходит некорректно. В результате применения «вероломного» способа при решении вопроса: «Как переустановить Windows XP?» старания непосвященного юзера становится просто временем, потраченным впустую. Мораль: ставьте «Винду» из под DOS, то есть через Биос!
Когда диск «шепчет» — пользователь пьет кофе
После того как вы назначили привод загрузочным устройством № 1, а затем вставили диск с Windows и перезапустили компьютер с помощью комбинации клавиш «Alt+Ctrl+Delete», пришло время наблюдать. Как и было обещано, система «станет» автоматически.
- При появлении надписи «Press any key…» нажмите любую кнопку.
- По истечении процесса инициализации откроется окно, в котором вам необходимо назначить директорию установки ОС.
Внимание: не стоит бездумно жать «Enter» на неработоспособной Windows ОС, которая обычно занимает место в системном разделе HDD и обозначена буквой «С». «Как переустановить «Винду XP?», — спросите вы, если требуемая область диска занята старой копией? Легко! Для этого просто отформатируйте раздел, предварительно затерев старые данные.

- На выделенной ОС нажмите «D», что значит удалить.
- Затем задействуйте кнопку «L» в подтверждение своих намерений.
- После того как появится неразмеченная область, жмите «Enter» и форматируйте созданный раздел в файловую систему NTFS.
Более вам ничего не придется делать, разве что в конце установки внести некоторые коррективы, касающиеся системного языка для использования операционки, а также пользовательские данные. Как вы, наверное, успели убедиться, все достаточно просто и прозрачно, а решение вопроса «Как через БИОС установить «Винду?» - совсем не трудоемкий процесс.
Эффектная Windows 7 и «флеш-рояль» в загрузке
Вот и пришло время просветить внимательного читателя о способе инсталляции операционной системы посредством флешки. Обещанный метод установки - нечто более практичное, так как не требует участия Вместе с тем целесообразность данного способа весьма преобладает над традиционно использующейся загрузкой с CD или DVD диска. Особенно сегодня, в наш век компактности, когда современная электроника принимает ультратонкие черты, а технология избавляется от устройств, излишне «пожирающих» время и энергию.
Современное решение вопроса: через Биос?

Прежде всего необходимо Сделать это несложно, стоит учесть, что емкость компактного носителя информации должна быть не менее 4 ГБ. «Почему?» — спросите вы. Все дело в том, что стандартный дистрибутив седьмой ОС «весит» почти 3 ГБ, поэтому минимальный объем флешки должен соответствовать вышеуказанному значению.
От слов к делу
- Отформатируйте Flash-носитель с помощью стандартных средств Windows. Файловую систему следует выбрать NTFS.
- Затем надо подготовить к записи дистрибутив системы. То есть если установочные файлы находятся на оптическом диске — вставить его в привод, когда это данные в виде образа — загрузить на виртуальное устройство.
- Следующий этап — это использование программы «WinSetupFromUSB». Данный софт - свободно распространяемый в сети, сложностей с его загрузкой у вас не должно возникнуть. После того как установите и запустите указанную прогу, вы будете буквально в двух шагах от того момента, когда сможете считать себя профессионалом в решении вопроса: «Как установить «Винду?»
- В верхнем чек-боксе выберите установленную в ПК флешку.
- Отметьте соответствующий пункт (Windows 7) галочкой и, нажав кнопку, рядом укажите путь к дистрибутиву ОС.
- После активации тулбокса «GO» вам останется лишь подождать несколько минут. По завершении процесса программа выдаст соответствующее сообщение.
Пора приступать к практическому решению того, как через Биос установить «Винду»!
Флеш-старт!

Настройка параметров загрузки производится практически так же, как и в случае, описанном в начале статьи. Единственным отличием является выбор носителя. При данном способе инсталляции ваш выбор - USB Drive, то есть флешка. Существует еще один способ загрузиться с нужного источника данных, минуя главное Такой сценарий действий возможен, когда пользователь нажатием «F8» вызывает Boot-меню, так сказать, горячий вариант базовой системы. Безусловно, в различных ПК данная опция может активироваться посредством другой клавиши.
После перезагрузки следуйте инструкции:

Должно быть, теперь вы понимает, что описанный ранее способ того, как установить «Винду» с диска, несколько устарел. Флеш-накопители — невероятно удобное изобретение человечества!
В заключение
В статье было рассказано о двух основных способах семейства Windows. Вам решать, какой из них оптимален. Тем не менее, существует масса программ, позволяющих делать резервные копии рабочих систем, то есть в случае краха операционки у пользователя появляется возможность в считанные минуты восстановить чистую копию (дубликат) ОС с работоспособными программами и произведенными ранее настройками. Невероятное удобство, поскольку пользователю не нужно снова устанавливать софт и вспоминать забытые пароли. Впрочем, появится новый вопрос: «Как «Винду запустить через Биос?», что, в принципе, так же просто решается, как и в случае, когда необходима переустановка. Но это уже тема для другой статьи. Не учитесь на собственных ошибках…
Вопрос установки операционной системы с флешки становится все актуальнее. Связано это не только с удобством, но и с тем, что в большинстве современных ноутбуков DVD привод оптических дисков .
В данной статье мы расскажем что нужно для того, чтобы успешно установить винду через биос с обычной USB флешки.
Что для этого нужно?
Для успешной установки Windows с флешки нужно сделать две вещи:
- с установочными файлами Windows;
- Установить в BIOS в приоритете загрузочных устройств.
Создание загрузочной флешки
Для начала в интернете скачиваете.iso образ с требуемой версией Windows. Далее на его основе создаете загрузочную флешку при помощи .
Главное окно программы для создания загрузочной флешки из образа — Windows USB-DVD Download Tool
После этого вставляете флешку в USB разъем, включаете компьютер и .
Здесь вам нужно найти вкладку, отвечающую за установку приоритета загрузочных устройств.

Выбор флешки для загрузки

Флешка в списке источников загрузки

Вкладка BOOT отвечающая за установку приоритета загрузки в ami bios

Устанавливаем здесь флешку на первое место
При помощи кнопок, указанных в правой части (обычно F5 и F6 или + и -) устанавливаете свою флешку на первое место в списке устройств загрузки.
После этого сохраняете сделанные настройки и перезагружаете компьютер/ноутбук кнопкой F10.
В случае, когда у вас не получается найти в BIOS свою флешку, чтобы поставить с нее загрузку, попробуйте воспользоваться загрузочным меню. Обычно он вызывается кнопкой F8 или F12 сразу при включении компьютера.
Выглядит примерно вот так:
Вот так выглядит загрузочное меню
В нем можно выбрать флешку, чтобы запустить с нее загрузку.
Если вы сделали все правильно, то система должна начать загружаться с флешки.

В прошлой статье мы говорили о том . А сейчас я расскажу вам как настроить BIOS компьютера для установки Windows с диска или флешки.
1. Что такое BIOS и UEFI
Каждая материнская плата имеет специальную программу для загрузки компьютера и настройки параметров различных устройств. Эта программа прошита (запрограммирована) в специальную микросхему на материнской плате и поэтому называется прошивкой.
Раньше все материнские платы имели прошивку, называемую BIOS, которая имела простой графический интерфейс с белыми буквами на синем фоне и была ограничена в функционале. Например, в BIOS нельзя было использовать мышку, выбирать язык и отсутствовали какие либо графические элементы (картинки) в виду ограниченного объема микросхемы памяти BIOS. Также материнские платы с BIOS не поддерживали диски объемом более 2 Тб ввиду ограничений старой системы разметки дисков (MBR).
Сейчас многие материнские платы имеют новый тип прошивки, называемый UEFI, которая отличается улучшенным графическим интерфейсом с использованием красивого фона, рисованных кнопок, возможностью выбора языка (включая русский) и некоторыми улучшениями. Например, поддержкой нового типа разделов дисков (GPT), позволяющей использовать жесткие диски объемом более 2 Тб.
Какой тип прошивки имеет ваша материнская плата можно узнать в руководстве к ней, на сайте производителя материнской платы или ноутбука, а также визуально при входе в программу настройки Setup. Программа Setup также прошита в материнскую плату и используется для изменения настроек BIOS или UEFI.
2. Как войти в BIOS Setup
Для входа в программу Setup нужно сразу после включения компьютера зажать кнопку «Delete» на клавиатуре. На некоторых материнских платах и ноутбуках для этого используются клавиши «F2», «F10» или «Esc». Какую именно кнопку нажимать можно прочитать в сообщениях, появляющихся сразу после включения компьютера.
В текстовом виде

В графическом виде

Если вы не успеваете прочитать, то нажмите кнопку «Pause» на клавиатуре для приостановки загрузки. Продолжить загрузку можно нажатием любой клавиши. Если вы нажмете клавишу, предназначенную для входа в Setup, то сразу же попадете в программу настройки материнской платы.
Классический BIOS

Интерфейс UEFI

3. Основы работы в Setup
3.1. Клавиши управления
Программа Setup представляет из себя набор различных параметров, сгруппированных на отдельных вкладках, в зависимости от назначения. Справа или внизу будет описание клавиш, с помощью которых производятся все действия.

Для перехода между вкладками обычно используются стрелочки «вправо», «влево» на клавиатуре. Для перехода между строками внутри одной вкладки используются стрелочки «вниз», «вверх».

Для смены значений необходимо перейти с помощью стрелочек на требуемое поле, нажать клавишу «Enter», а затем с помощью стрелочек выбрать новое значение из выпадающего меню. Для этого также могут используются клавиши «+», «-» или «Page Up», «Page Down».
Для возврата на уровень вверх или к предыдущей странице нажимайте клавишу «Esc». Клавиша «Esc» на одной из главных вкладок будет означать выход из BIOS без сохранения настроек, который нужно будет подтвердить или отказаться от выхода.
В программе Setup с интерфейсом UEFI можно выполнять все действия с помощью мышки.
3.2. Сохранение настроек
Это очень важный момент. После совершения всех необходимых настроек перейдите на вкладку «Exit», выберете стрелочками пункт «Exit and Save Changes» («Выйти и Сохранить Изменения», порядок слов может быть разным), нажмите «Enter» и подтвердите сохранение настроек выбрав стрелочками «OK» или «Yes» и снова «Enter».
Сохранить настройки можно гораздо проще и быстрее нажав клавишу «F10» на клавиатуре и подтвердив свое решение. Эта клавиша работает во многих версиях BIOS, UEFI и часто указывается в подсказках (внизу или справа).
3.3. Отмена настроек
Если вы случайно что-то изменили или не уверены в правильности сделанных настроек, то прейдите на вкладку «Exit» и выберите «Exit and Discard Changes» («Выйти и Отменить Изменения») или нажимайте клавишу «Esc» до появления сообщения о выходе без изменения настроек и подтвердите действие («OK» или «Yes»).
3.4. Восстановление настроек
Для восстановления всех настроек в оптимальные значения по умолчанию прейдите на вкладку «Exit» и выберите «Load Setup Default» («Загрузить Настройки По умолчанию»). После этого можно сразу изменить другие настройки или просто выйти из BIOS с сохранением параметров («Exit and Save Changes» или «F10»).
4. Варианты загрузки
Вставьте загрузочный диск или флешку в компьютер, на который вы планируете устанавливать Windows. Теперь для того, чтобы начать установку Windows, нужно настроить BIOS (или UEFI) с помощью программы Setup на загрузку с диска или флешки. Также для этого можно использовать специальное загрузочное меню материнской платы (Boot Menu). Последний вариант проще и удобнее, но мы рассмотрим оба способа.
5. Настройка BIOS
5.1. Изменение приоритета загрузки
Перейдите на вкладку «Boot» или «Загрузка».

Установите ваш DVD-привод или флешку первым в порядке загрузочных устройств.

Если вы будете устанавливать Windows с диска, то первым пунктом выбирайте устройство типа «ATAPI CD-ROM», название с указанием производителя или модели привода. Например, «CDROM:PM-HL-DT-STDVD-RAM GH22NP» (это DVD-привод «LG»).
Если планируете устанавливать Windows с флешки, то первым выбирайте что-то типа «Removable Dev.» или название флешки с указанием производителя. Например, «USB: Patriot Memory» (это флешка «PATRIOT»).
Transcend JetFlash 790 8Gb
Вторым должен стоять жесткий диск, который обозначается как «Hard Drive», «HDD» или интерфейс к которому он подключен, производитель и модель диска. Например, «SATA:3M-SAMSUNG HD502HJ» (это жесткий диск «Samsung» на 500 Гб с интерфейсом SATA).
Обратите внимание на то, что в разделе «Boot» могут быть и другие пункты, отвечающие за приоритет загрузки, типа «Hard Disk Drives» или «Removable Device Priority».

В них также нужно проверить, чтобы DVD-привод или флешка стояли на первом месте.

Если у вас два жестких диска, то выше должен стоять тот, на который вы устанавливаете систему. Но в таком случае я рекомендую один из дисков отключить, чтобы избежать путаницы и возможных ошибок в установке системы. Его можно будет подключить после установки.
В программе Setup с интерфейсом UEFI все делается аналогично. Ищите раздел «Boot» или «Загрузка», находите там ваш DVD-привод или флешку и поднимаете их в самый верх приоритета загрузки. Плюс для этого можно использовать мышку, что проще и удобнее.

5.2. Режим работы SATA контроллера
Это в принципе не так важно, но многих интересует этот вопрос, поэтому я решил его немного прояснить. SATA диски могут работать в режиме совместимости с более старыми IDE дисками и в более современном режиме AHCI. AHCI дает небольшой прирост производительности жесткого диска при множественном одновременном обращении к нему. Такой режим работы диска возникает в основном на серверах и для обычного домашнего компьютера практически бесполезен.
При настройке BIOS есть возможность выбрать режим работы SATA контроллера.

Эти настройки могут находиться в разных местах и несколько отличаться в названиях, но принцип везде один. Вам предлагается режим совместимости с IDE или новый режим AHCI.

В целом, режим совместимости с IDE рекомендуется использовать для Windows XP, так как изначально она не имеет SATA-драйверов и просто не увидит жесткий диск, что не позволит установить Windows. Драйвера можно встроить в установочный дистрибутив Windows, но смысла это не имеет, так как на скорость работы не повлияет, а проблем может добавить.
Есть более простой и удобный способ загрузки с DVD-диска или флешки как для BIOS, так и для UEFI – загрузка с помощью «Boot Menu» («Меню Загрузки»).
Для вызова меню загрузки могут использоваться клавиши «F8», «F10», «F11», «F12» или «Esc». Их часто можно увидеть в подсказках на начальном экране загрузки компьютера. Еще эту информацию можно узнать из инструкции, на сайте производителя материнской платы или ноутбука, поиском в интернете или методом тыка.

Сразу после включения компьютера зажмите и удерживайте клавишу вызова «Boot Menu» до появления меню выбора загрузочного устройства.

С помощью стрелочек «вниз» и «вверх» перейдите на DVD-привод или флешку и нажмите «Enter».
Sandisk Cruzer
Плюсы такого способа очевидны – не нужно копаться в BIOS, не нужно потом возвращать настройки BIOS обратно (хотя это не всегда обязательно) и достаточно вызвать это меню всего один раз, так как после начала установки Windows это уже не потребуется. Кроме того, использование «Boot Menu» не изменяет настройки BIOS или UEFI.
7. Проблемы с загрузкой
Друзья, в связи с тем, что у многих возникали проблемы с загрузкой при установке Windows и некоторые писали об этом в комментариях, я решил сделать отдельный раздел, где собрал известные мне способы решения этих проблем.
- Если загрузка компьютера останавливается в самом начале и просит нажать F1, после чего входит в BIOS, то у вас скорее всего либо села батарейка на материнке (может сбиваться время), проблемы с процессорным кулером (вышел из строя, ни туда подключили) или жестким диском (ошибки в SMART).
- Если при включение ПК появляется сообщение «Reboot and Select proper Boot device or Insert Boot Media in selected Boot device and press a key» это значит, что загрузочная область на диске или флешке не найдена или повреждена. Попробуйте загрузиться с установочного диска или флешки с помощью Boot Menu (раздел 6 статьи), если не поможет сделайте загрузочный носитель заново с помощью утилиты «Windows USB/DVD Download Tool».
- Если после перезагрузки компьютера установка Windows начитается сначала, то выньте загрузочный диск или флешку и перезагрузите компьютер, установка должна будет продолжиться с жесткого диска.
- Отключите от компьютера все лишние USB-устройства (флешку, 3G-модем, смартфон, принтер). Оставить нужно только мышку, клавиатуру, DVD-диск или флешку, с которых вы производите установку Windows.
- Если у вас несколько жестких дисков, то отключите от материнской платы все диски, кроме того на который будет производиться установка Windows.
- Сбросьте настройки BIOS по умолчанию (описано в этой статье).
- Если установщик не видит диск или в конце появляется ошибка 0x0000007B измените в BIOS режим SATA контроллера с AHCI на IDE или обратно.
- Если при каждой загрузке компьютер или ноутбук сам входит в BIOS или открывает меню загрузки, то установите в BIOS опцию Boot Pop Menu в состояние Disable/Выключено (если есть).
- Отключите Fast Boot в разделе Advanced в BIOS, а в разделе Boot установите опцию Launch CSM в состояние Enable/Включено (если есть).
- В разделе Boot в BIOS измените режим загрузки с EFI (UEFI) на Legacy (если есть).
- Установите в BIOS опцию Secure Boot в состояние Disable/Выключено (если есть).
- Выберите в BIOS версию устанавливаемой Windows (если есть).
- Если у вас ноутбук, одна версия Windows устанавливается, а другая нет и вам не помогли советы по настройке BIOS, то обратитесь в поддержку или на форум производителя. Также может помочь обновление BIOS, после которого в нем могут появиться дополнительные опции (п.8-12).
- При возможности с DVD-диска, так как с флешками бывает множество различных проблем.
- Делайте из .
- Вставляйте флешку в разъем USB 2.0 на задней панели компьютера (материнской платы) или разъем USB 2.0 ноутбука. Загрузка с разъема USB 3.0 работает не всегда.
- Попробуйте воспользоваться Boot Menu, как описано в п.6 этой статьи. Этот способ проще, надежней чем настройка приоритета загрузки в BIOS и вы сможете определить видит ли компьютер вашу флешку.
- Нижнее подчеркивание на черном экране говорит о том, что компьютер зависает в момент обращения к флешке или к жесткому диску. Если без флешки загрузка идет дальше, то дело точно в ней.
- Если компьютер не видит флешку или не хочет с нее загружаться, используйте для установки DVD-диск или другую флешку.
- Если такой возможности нет, то измените тип флешки со «съемный носитель» на «жесткий диск» с помощью утилиты «BootIt Next Generation», отформатируйте ее утилитой «HP USB Disk Storage Format Tool» и сделайте заново загрузочной с помощью «Windows USB/DVD Download Tool». Все эти утилиты вы можете скачать ниже в разделе «Ссылки».
- Если проблема возникает уже после выбора раздела установки Windows, то воспользуйтесь советами по настройке BIOS (п.7-12). Удалите при установке старые разделы с диска или сделайте это с помощью загрузочного диска Acronis Disk Director.
- Если установщик сообщает, что не может установить Windows на диск, то попробуйте выполнить или обратно.
Напоминаю, что для выхода из BIOS с сохранением настроек используется клавиша F10.
8. Ссылки
В следующих статьях мы рассмотрим как установить , и .
Sandisk Cruzer
Transcend JetFlash 790 8Gb
Sandisk Cruzer