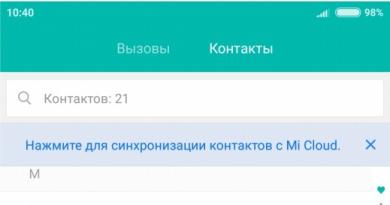Как сделать скрин на самсунге j5 prime. Как сделать скрин на "Самсунге"? Способы и инструкция
Бывает, хочется сфотографировать то, что изображено на экране телефона – сделать скриншот.
В некоторых телефонах для этого нужно дополнительное приложение. Но в смартфоны Samsung эта функция встроена с самого начала.
Как сделать скриншот на Самсунге - универсальный способ
Этот способ работает на большинстве моделей телефонов Samsung.
Для создания скриншота нажмите одновременно кнопки «Питание» и «Домой» и подержите пару секунд. Раздастся звук щелчка фотозатвора, а в левом верхнем углу появится специальный значок – снимок сделан, его можно найти в галерее.
Затем нажмите «Начать запись» в узком окне окна, а в конце записи - «Стоп». Для пользователей макбуков это будет не сложно, если вы знаете некоторые комбинации. Когда вы нажимаете эти кнопки, вы сможете выбрать нужную станцию. Снимок экрана, полученный таким образом, останется на рабочем столе.
В результате это действие будет на рабочем столе. Затем появится окно, в котором пользователь должен выбрать, как он хочет получить экран. Для получения разных типов экранов используются следующие команды. Оболочка экрана - моментальный снимок всей области экрана с определенной задержкой в 10 секунд.
- Выберите - только выбранная часть изображения.
- Окно - моментальный снимок активного окна.
- Экран - изображение на весь экран.
Еще пара способов сделать скриншот на Самсунге
В некоторых моделях смартфонов использовались другие сочетания кнопок.
- Вариант первый: одновременно нажмите кнопки «Громкость вниз» и «Питание». Такой способ сделать скриншот работает на моделях 2011–2013 гг.
- Вариант второй: нажмите вместе кнопки «Домой» и «Назад». Этот вариант применялся в самых ранних моделях Samsung.
Во всех перечисленных вариантах важно, чтобы кнопки были нажаты одновременно.
Вы можете сделать снимок экрана активного окна без кнопки «Печать экрана»
Программа способна снимать полный экран, активное окно, выбранную область. Сохраните эту фотографию, которую вы можете заменить или в буфере папки. Однако для создания изображения можно использовать другие методы. Существует множество инструментов и онлайн-сервисов, которые помогают им создавать, редактировать и отправлять получателей.
Одна из его особенностей - сделать изображение на картинке не только видимой частью экрана, но и страницами сайта целиком. Вот список дополнительных инструментов для создания скриншотов. Иногда удобно создавать фото онлайн-сервисов. Результатом является ссылка на изображение на экране, которое легко найти в Интернете.
Модный способ сделать скриншот на Самсунге
У некоторых смартфонов Samsung (серии Galaxy S, Note и некоторых моделях среднего уровня) скриншот можно сделать при помощи самого экрана. Этот способ, пожалуй, самый элегантный, но он требует некоторой ловкости.
Чтобы сделать снимок, проведите ребром ладони по экрану справа-налево или слева-направо, как вам нравится.
По словам ноутбука, видеофрагмент быстро создается
Как сохранить изображение с видео? Программные проигрыватели идеально подходят для этой цели. Для рамки с использованием той же кнопки экрана печати и продолжения редактирования изображения с помощью графического редактора. Затем нажмите «Файл» - «Безопасное изображение» и «Сохранить». Для работы или личного использования иногда необходимо отображать изображение на мониторе. Для создания фотографий с использованием различных методов и программ. И в результате фото вы можете сохранить в буфер обмена, файл или отправить интернет-соединение.
Если не получается, посмотрите в настройках, возможно у вас эта функция просто не включена. Ищите пункт «Снимок экрана ладонью» в разделе «Движения и жесты», а если такого нет, посмотрите раздел «Дополнительные настройки».

Если на вашем телефоне Samsung не работает ни один из способов, то это значит, что либо у вас не Samsung, либо на вашем телефоне установлена неофициальная прошивка, либо, что совсем уже нехорошо, у вас подделка. В этих случаях некоторые функции могут не работать.
Даже тривиальная задача может быть трудно решить, если вы не знаете правильный путь. Вы хотите показать внешний вид вашей системы, показать своего друга, где вы играли в свою любимую игру, или помочь своему коллеге создать свой мобильный телефон. Сработает симулированный затвор камеры, экран вашего устройства мигает, и ваш снимок экрана, захваченный текущим изображением, будет сохранен. Теперь просто знайте, где его найти. Вам просто нужно помнить, что все захваченные экраны хранятся в галерее изображений вашего устройства.
Кроме того, сразу после удаления изображения вашего устройства на панели уведомлений в левом верхнем углу экрана появится предупреждающее сообщение. Нажмите на это уведомление, чтобы открыть снимок экрана, а затем отправить его по электронной почте для последующего распространения или распространения среди ваших друзей. Не бойтесь - у вас все еще есть другие возможности. Вам нужно сделать снимок экрана своего мобильного телефона, и вам интересно, как это сделать как можно проще?
Очень часто мы можем найти в интернете какую-нибудь информацию, которую нужно сохранить или отправить кому-нибудь. Но копировать текст бывает не слишком удобно, ведь это может быть текст с картинками. Например, какой-нибудь рецепт с пошаговым фото или мастер-класс. На помощь нам приходит замечательная функция, благодаря которой можно сделать скриншоты. На разных моделях телефонов способы сделать это могут различаться. В данной статье мы узнаем как делать скриншот на смартфонах и планшетах Самсунг.
Кнопка круглой кнопки спуска затвора. . Вы можете видеть, что вы правильно нажали на комбинацию, в зависимости от размытости изображения и при последующем открытии приложения «Картинки» снимок экрана будет сохранен, и вы сможете снова начать его манипулирование. Эта операционная система , которая почти каждый мобильный телефон сегодня, типична для того, чтобы быть очень сегментированной. Другими словами - какой производитель, какая модель, какая серия, немного другой вид, размер экрана и настройка разных вещей.
На своем мобильном устройстве установите отображение так, как вы хотите сделать снимок экрана.
- Удерживайте кнопку «Отключить».
- Выберите «Заставка» из параметров.
Пошаговая инструкция для Samsung Galaxy
Есть несколько вариантов, как сделать скриншот на устройствах Самсунг:
- Одновременно нажимаем на кнопку питания и кнопку «Home». Такой способ является самым популярным. Применить его можно в телефонах, подобных Samsung Galaxy S6 и на нем самом.
- Одновременно зажимаем кнопки «громкость вниз» и «питание». Этот способ подходит практически для всех андроидов. Использовать его можно в Samsung Galaxy Tab 2 , в котором осуществить первый вариант не представляется возможным.
- На старых версиях Android, как, например, Samsung Galaxy S , использовалась комбинация одновременного нажатия «Home» и «назад».
- В последних моделях Самсунгов есть функция «снимок экрана ладонью». Он подразумевает то, что вам нужно провести ладонью от одного края гаджета к другому. Но это частный случай , не на всех устройствах есть такая функция. Чтобы ее включить (если она предусмотрена вашим девайсом), необходимо зайти в настройки и выбрать пункт «управление жестами». Следующий раздел, который вам нужен, называется «действия при движении рук». А уже в нем выбираем пункт «Palm swipe to Capture».
- В Play Маркете можно скачать программы, позволяющие сделать снимок экрана, а дальше следовать инструкциям.
Нажмите и удерживайте кнопку уменьшения громкости, чтобы уменьшить громкость. . Если это относится к вашему мобильному телефону, выберите следующее. Теперь просто запустите приложение, которое вы хотите сделать, и встряхните его на своем мобильном телефоне . Кнопка «Изображение» автоматически сохраняется в папке «Скриншоты» в приложении «Фотографии».
- Отредактируйте, где сохранить фотографии.
- Одновременно нажмите кнопку «Домой».
Точно ли скриншот был сделан и где его найти
После того как вы зажали нужную комбинацию клавиш, в строке уведомлений появится информация о том, что сохраняется снимок экрана. В некоторых моделях после опускания шторки уведомлений, вам будет продемонстрирована картинка со скриншотом. После этого вы можете зайти в галерею и найти его там.
По телефону вас интересовало что-то интересное, например, отличная картина, забавный разговор или самый высокий балл в игре, и вам нужно быстро записать его. Оставайтесь простым скриншотом экрана! У каждого производителя телефона есть другой способ сделать это. Вот почему мы собрали быстрый и простой в использовании учебник о том, как просто сфотографировать дисплей вашего телефона.
Сделайте снимок экрана простым двойным щелчком. Всегда выключайте кнопку питания, чтобы уменьшить громкость. Вы можете захватить экран, когда удерживаете его одновременно. Вы можете найти изображение в телефонной галерее. Одновременно нажмите клавиши увеличения и уменьшения громкости.
Скриншот - очень полезная вещь, которая предназначена для еще большего облегчения нашей работы со смартфонами, ведь иногда бывает просто необходимо быстро сохранить какую-либо информацию. Поэтому каждый владелец андроида, в том числе Самсунгов, должен уметь делать снимок экрана.
Мы играем на консолях, компьютерах, а также планшетах и мобильных телефонах. Что, если мы хотим сделать себе на память снимок с рекордно высоким результом или похвастаться им друзьям? На помощь приходит функция создания снимка экрана, т. е. .
Современные смартфоны предлагают несколько способов снимка изображения с экрана телефона. В этой статье мы покажем вам как это сделать в случае самых популярных моделей компании Samsung.
Cделать скриншот на Samsung Galaxy S7 (Edge) и S8 (Plus) а также Note 4
Последние модели от Samsung предлагают два способа как это сделать. Первый из них — комбинация клавиш. Второй — соответствующие прикосновения к экрану. Все сделанные таким образом снимки вы найдете в папке Screenshots в галерее изображений.
Не важно, используете ли вы первую версию Edge (S7) или Plus (S8), оба способа сохранения изображений работают.
Снимок экрана на Galaxy S7 при помощи кнопок : нажмите одновременно кнопки Power и Home (возврат к предыдущему меню) до тех пор, пока экран загорится на короткое время.
Скриншот на Galaxy S7 с помощью жестов : перейдите в меню «Настройки и Устройство» в «Движения и Жесты», убедитесь, что функция Захват активна. Теперь просто проведите рукой над экраном слева направо, чтобы сделать снимок изображения.
Снимок экрана на Galaxy S8 при помощи кнопок : нажмите и удерживайте кнопку питания (Power) и уменьшения громкости. Когда экран один раз мигнет один раз, сделал скриншот.
Скриншот на Galaxy S8 с помощью жестов : удерживайте палец или край ладони на левой рамке телефона, а затем проведите вправо. Вы должны иметь включенной опцию жестов в расширенных настройках телефона.
Снимки экрана в Galaxy Note 4 при помощи кнопок : основная кнопка Home и Включение/Блокировка нажатыми сделают так что экран на секунду мигнет один раз, информируя тем самым, что скриншот был сохранен в галереи памяти телефона.
Скриншоты на Galaxy Note 4 с помощью жестов : если вы хотите сделать снимок экрана с помощью жеста, проведите рукой над экраном слева направо или наоборот, убедившись в том, что соответствующая опция включена в меню настроек смартфона.
Скриншоты на Samsung Galaxy J3, J5 и J7
Перечисленные модели смартфонов Samsung могут сделать скриншот. Как и в случае более дорогих моделей, снимки сохраняются в том же месте галереи. Стоит отметить, что если модели J5 и J7 позволяют выполнять изображения с помощью жестов, что невозможно, в случае J3, где полезны окажутся только комбинации клавиш.

Скриншот в Samsung J3 при помощи кнопок : нажмите одновременно кнопку «Home» (возврат в предыдущее меню) и питания (Power), а когда экран вспыхнет на мгновение, снимок будет сделан.
Скриншот в Samsung J5 с помощью кнопок : точно так же, как и в предыдущем случае, просто нажмите одновременно две указанные кнопки, чтобы сделать снимок экрана.
Скриншот на Samsung J5 при помощи жестов : сначала убедитесь в том, что была активирована функция поддержки жестов. Вы найдете ее в меню Настроек, а затем Движений и жестов. С тех пор, перемещая ладони над экраном, вы можете делать скриншоты.
Скриншот в Samsung J7 с помощью кнопок : по сравнению с другими моделями смартфонов Samsung, в случае J7 удержание кнопок Home и питания должно длиться немного дольше, даже до двух секунд. Когда экран на мгновение мигнет, скриншот будет сделан.
Скриншот на Samsung J7 при помощи жестов : в меню Движений и жестов в Настройках телефона, убедитесь, что соответствующая функция, отвечающая за жесты включена. Тогда вы можете переместить руку справа налево или наоборот над экраном телефона, чтобы сделать скриншот.
Снимки экрана на Samsung Galaxy A3 и A5
Меньшие модели телефонов samsung имеют функцию выполнения скриншотов, которые сохраняются в папке снимков главной галереи. Поскольку модель A3 поддерживает жесты, то в случае с A5 нам остается классическое создание скриншотов с помощью физических клавиш.

Снимок экрана на Samsung A3 с помощью кнопок : снимок экрана выполняется одновременным и короткого нажатия кнопки питания (Power), и клавишей на передней панели телефона (Home), когда мы вернемся к главному меню. Когда экран на секунду мигнет один раз, скриншот будет сделан и размещен в галерее.
Снимок экрана на Samsung A5 с помощью клавиш : так же, как и в предыдущем примере, здесь также достаточно одновременно нажать кнопки Power и Home.
Скриншот на Samsung A5 при помощи жестов : убедитесь, что функция снимков экрана ладонью включена. Вы найдете ее в меню Настроек, а затем Жесты и движения. Если активна, просто переместите руку с левой или правой в противоположную сторону над экраном. Стоит отметить, эта модель справляется гораздо хуже с этой функцией в отличии от моделей „S”, поэтому мы рекомендуем использовать комбинации клавиш.
Скриншоты на Samsung Galaxy S4, S5 и S6
Старшие модели смартфонов Samsung также делают скриншоты. Из перечисленных только S4 не поддерживает функцию с помощью жестов, остальные справляются с этим очень хорошо. Необходимо, иметь включенной функцию Перетаскивания рукой для захвата, которую вы найдете в меню Настроек, а затем Движений и жестов.

Снимок экрана на Galaxy S4 с помощью клавиш : нажмите одновременно клавиши Power и Home (возврат к предыдущему меню) до тех пор, пока экран загорится на короткое время.
Скриншот на Galaxy S5 при помощи кнопок : одновременно зажав кнопку питания (Power) и возвращение (Home) будет делать был сделан снимок экрана. Информирует вас об этом светодиод миганием в корпусе смартфона.
Скриншот на Galaxy S5 с помощью жестов : когда вы заметили отблеск при перемещении ладонью над экраном слева направо или наоборот, был сделан снимок экрана. Этот жест, должен быть предварительно разблокирован в меню Жестов и движений в Настройках телефона.
Снимок экрана на Samsung S6 при помощи кнопок : нажмите одновременно на кнопку Home и Power, то есть возвращения в меню и питания, или блокировки телефона, когда экран озарится на мгновение, снимок будет сделан.
Скриншот на Samsung S6 с помощью жестов : в меню Движений и жестов в Настройках телефона включите функцию отвечающую за жесты. Тогда вы можете переместить руку справа налево или наоборот над экраном телефона, чтобы сделать скриншот.
Практически у любого пользователя время от времени возникает желание или необходимость сделать скриншот экрана. Иногда хочется увековечить триумфальную победу в игре или просто ее красивый момент. Чаще необходимость скриншота объясняется потребностью что-то показать, доказать, привести пример. Время на доскональное изучение инструкций есть далеко не у всех, а устанавливать дополнительный софт хлопотно, а порой и не безопасно. Поэтому предлагаем вам пару элементарных вариантов достижения цели.
Первый способ сделать скриншот на Samsung Galaxy:
Счастливым обладателям планшетов от Apple данный метод знаком давно. Для получения скриншота достаточно одновременного нажатия двух кнопок - «Питание » (да-да, кнопки включения, вы не ошиблись) и «Громкость вниз ». О том, что снимок уже благополучно помещен в галерею смартфона, аппарат оповестит вас звуковым сигналом.Второй (оригинальный) способ сделать скриншот на Samsung Galaxy:
При всей простоте первого варианта получении скриншота всегда найдутся неугомонные владельцы Samsung Galaxy, которых потянет на эксперименты. Мы приветствуем творческий подход к решению задачи и предлагаем вариант с использованием жестов. Конечно, для этого необходимо, прежде всего, включить в меню соответствующий режим работы смартфона «Снимок экрана ладонью ». И после этого можно сделать скриншот на Samsung Galaxy, всего лишь проведя по экрану ребром ладони слева направо или справа налево.Одна из простейших функций смартфона – скриншот. Эта базовая функция присутствует на любом телефоне, но каждая компания реализует ее несколько по-своему и добавляет дополнительные особенности, чтобы сделать скриншоты более полезными и эффективными.
Это простейший способ сделать скриншот, с которым уже знакомы большинство пользователей.
- Выведите нужный вам материал на экран.
- Нажмите и удерживайте клавишу уменьшения громкости и клавишу блокировки около 2-х секунд.
- Вы увидите небольшое “сжатие” изображения, и снизу появятся опции для редактирования.
- Если вы хотите сразу же отредактировать скриншот, выберите опции снизу рисовать, обрезать или отправить.
- Если вы пропустили эти кнопки, скриншот также сохраняется в панели уведомлений, где его можно развернуть и также выбрать опции отправить, изменить или удалить.
- Если вы очистили уведомления, скриншот сохраняется в Галерее или в любом другом приложении для доступа к изображениям, как Google Photos.
Создание снимка экрана с помощью жеста ладони на Samsung S9
Samsung также предоставляет второй способ сделать тот же самый скриншот, проведя ребром ладони по экрану.


Снимок экрана на Galaxy S9 при помощи Smart capture
И последнее, что нужно знать про скриншот на Самсунг S9 и S8, это то, что Smart capture даст вам еще больше возможностей. Эта уникальная для Samsung функция позволит вам немедленно изменить скриншот без нужды открывать его в галерее.
- Убедитесь, что Smart capture включен: Настройки > Дополнительные функции > Smart capture.
- Когда вы сделаете скриншот (клавишами или ладонью), у вас появятся дополнительные функции на панели снизу. Вы можете рисовать, обрезать или отправить скриншот, но наиболее полезная – захватить скрытые зоны.
- Нажмите захват прокрутки, чтобы включить в скриншот части страницы, которые можно просмотреть. Например, на длинной веб-странице.

Теперь, когда вы знаете, как сделать скриншот на Самсунг S9, помните, что они все хранятся в папке Скриншоты на панели Альбомы в галерее. Если вы смотрите панель Картинки, они будут отображаться вместе с вашими фотографиями. Вы также можете получить доступ к ним через проводник файлов, открыв внутреннее хранилище, затем папку DCIM, где и находится папка Screenshots.
Все чаще у современных пользователей смартфонов возникает необходимость делать скрины экрана для сохранения информации и, конечно же, появляется вопрос как это сделать.
Для чего может понадобиться скрин экрана
- Для сохранения СМС, но в галерее как фото.
- Для сохранения информации, которая находится или появляется на экране Samsung Galaxy А5. Это может быть как приложение, так и оповещения от операционной системы.
- Для передачи информации в виде картинки в социальных сетях.
Как выполнить скриншот
Для того чтобы сделать скриншот на Samsung Galaxy А5, вам нужно просто зажать кнопки питания и «Home». Как только вы одновременно их зажмёте, то услышите звук, похожий на звук камеры. Этот сигнал означает, что скриншот выполнен.
Зажмите одновременно клавиши, указанные на картинке
Где хранятся готовые скриншоты на Samsung Galaxy А5
Все сделанные скриншоты автоматически сохраняются в галерее на внутренней памяти вашего Samsung Galaxy А5. После первого сделанного сохранения в галерее появится отдельная папка, в которую и будут сохраняться все последующие скриншоты.
После подключения Samsung Galaxy А5 к ПК вы сможете легко сохранить все сделанные скриншоты на него и редактировать как любой графический файл.