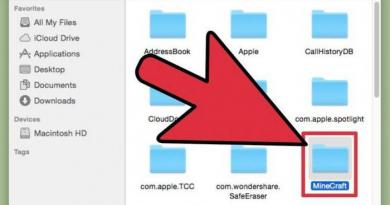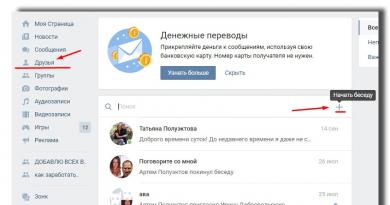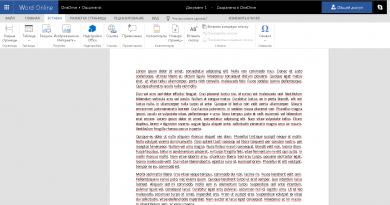Как обновить виндовс самому? Простые советы начинающим пользователям. Как обновить операционную систему Windows XP Как обновить свой виндовс
Когда Windows 10 только вышла на рынок, компания Майкрософт проявила просто невиданную щедрость. До 29 июля 2016 года включительно любой пользователь мог обновить свою ОС до 10 версий совершенно бесплатно. Причем эта услуга была доступна как для юзеров с лицензионной операционной системой, так и для пиратов. Тем не менее многие пользователи упустили сей шанс. Кому-то было лень, другие просто не верили в подобный аттракцион неслыханной щедрости. В общем, многие пользователи упустили возможность провести до 10 версии.
С момента выхода Windows 10 в свет прошло более года. Майкрософт пофиксили все баги и недочеты, которые не устраивали юзеров. Да и сами пользователи «распробовали» новую Винду и осознали на что она способна. Поэтому на данный момент Windows 10 считается лучшей системой от Microsoft. Это признала не только компания, но и миллионы пользователей по всему земному шару.
Как же обновить Windows 8 или 7 до Windows 10? Можно купить лицензионную версию операционной системы. Правда этот вариант подойдет далеко не всем. Ведь цены на Windows 10 кусаются. За Домашнюю версию придется отдать 8 699 рублей, а Профессиональная сборка стоит целых 15 299 рублей. Можно ли заполучить инновационную операционную систему бесплатно? Ответ узнаете, прочитав эту статью.
Бесплатная версия Windows 10
Как обновить Windows 7 до Windows 10 бесплатно? Раньше это можно было сделать через Windows Update. Требовалось нажать всего одну кнопку и ОС начинала апдейт. Тем не менее 19 июля 2016 года в Центре обновлений появился счетчик с обратным отсчетом для бесплатного апдейта до десятки. С 29.07.2016 халява официально кончилась. С тех пор и по сей день в Windows Update нет кнопки, которая предлагает провести обновление для Windows до 10 версии. Тем не менее получить новую операционную систему бесплатно вполне реально.
Как заявляет компания Microsoft, они пытались сделать Виндовс 10 максимально удобной для людей с ограниченными возможностями. Компания даже предлагает им обновить Windows до 10 совершенно бесплатно. Подобное предложение не имеет никаких ограничений и особых условий. Соответственно, им может воспользоваться любой. Необходимо всего лишь:

Вопросы по обновлению до Виндовс 10
Как обновить Windows 10 понятно. Тем не менее остается парочку вопросов. Первый – какая версия установиться – Профессиональная или Домашняя. Тут все зависит от операционной системы, которая стояла на вашем компьютере изначально. К примеру, если вы использовали домашнюю версию семерки, то в таком случае вы получите соответствующую сборку Windows 10.
Кроме этого, многих пользователей интересует, что произойдет с данными, которые содержаться на компьютере. Удаляться ли они? Нужно ли делать резервную копию в облаке или переносить ценную информацию на флешку? Нет, во время обновления до Виндовс 10 пользовательские данные не удаляются. Диск форматируется только во время установки через Биос. Если для обновления использовать специального помощника от Майкрософт, то Виндовс 10 устанавливается поверх существующей ОС.
Пользовательские сборки Виндовс 10
На просторах Всемирной паутины можно найти так называемые пользовательские сборки Windows 10. Что это такое и с чем его едят? Продвинутые юзеры, обладающие навыками программирования, берут оригинальную операционную систему и изменяют ее исходный код. Таким образом, пользователи могут добавить в ОС свои иконки, изображения и даже функции.
Тем не менее скачивать пользовательские сборки ни в коем случае нельзя. Разработкой операционной системы Виндовс занимаются сотни профессиональных программистов. Пользовательские сборки, как правило, создаются одним человеком за короткий промежуток времени. Соответственно, такие ОС не могут похвастаться стабильностью. Пользовательские сборки постоянно зависают и вырубаются.
И это самое безобидное что может произойти при загрузке пользовательских сборок. Значительно хуже если доработкой оригинальной ОС занимался профессиональный хакер. Как правило, такие персонажи устанавливают в операционную систему небольшие утилиты, которые предназначены для того, чтобы красть пользовательские данные. Поэтому если вы используете неофициальные сборки, будьте готовы к тому, что доступ к вашим паролям, платежным данным и даже веб-камере могут получить посторонние люди.
Как обновить Windows 7
Вас вполне устраивает старая семерка и вы не хотите переходить на новую версию Виндовс? В таком случае все равно не стоит пренебрегать апдейтами. Они улучшают функционал системы и увеличивают производительность компьютера. Мало того, обновления закрывают дыры в операционной системе, которые хакеры могут использовать чтобы заполучить пользовательскую информацию.
Не стоит обновлять семерку где попало. Ведь скачивая обновления с непроверенных сайтов, вы рискуете заразить свой компьютер опасными вирусами, которые способны нанести ОС огромный вред. Лучше всего скачивать апдейты через «Центр обновления Windows». Делается это очень просто:

Официальные обновления делятся на два типа: важные и необязательные. Первые предназначены для того чтобы повысить безопасность вашего компьютера. Именно такие апдейты фиксят крупные баги и закрывают дыры в системе. Поэтому их надо устанавливать в первую очередь. Необязательные обновления предназначены для того чтобы улучшать системное программное обеспечение и драйвера. Как правило, подобные апдейты не оказывают существенного влияния на работу ПК (в лучшем случае – немного повысят производительность). Поэтому ими можно пренебрегать.
Когда надо проводить установку необязательных обновлений? Делать это надо в двух случаях. Первый – если ваши старые драйвера или системные приложения работают некорректно. Второй – если разработчики выпустили для своего продукта новый функционал (к примеру, поддержка дополнительных языков и пр.).
Вывод
Акция, в ходе которой Майкрософт раздавала свою новую операционную систему, закончилась уже более года назад. Несмотря на это до сих пор можно найти легальные способы, которые позволяют установить Windows 10 бесплатно. Если вы нашли пользовательскую сборку Виндовс 10, то ни в коем случае не устанавливайте ее на свой компьютер. Качайте ОС и все апдейты только у официальных производителей. В обратном случае вы рискуете превратить свой компьютер в рассадник вредоносного ПО.
Вконтакте
Начну с выводов, а затем будет подробная инструкция со о том, как я рекомендую делать обновление системы Windows 7, а также про автоматическое обновление, про проверку обновлений вручную, как выключить обновление и почему не стоит их выключать. Поехали!
Обновления устанавливать надо. Для этого хорошо подойдет способ «Искать обновления, но решение о загрузке и установке принимается мною ».
И при появлении сообщений от Центра обновления Windows о том, что найдены новые обновления, нужно выделять время на то, чтобы заниматься загрузкой и установкой обновлений Windows.
Периодически можно вручную проверять наличие обновлений Windows с помощью опции «Поиск обновлений» (цифра 1 на рис. 1), не дожидаясь, пока эти обновления будут определены автоматически. И, если обновления будут найдены вручную, также устанавливать их на своем ПК.
При таком подходе операционная система Windows 7 находится в актуальном состоянии, и будет максимально защищена от .
Давайте теперь разберемся, как настроить обновления и как их устанавливать, чтобы они оставались полезными, но при этом не докучали пользователям Windows 7.
Где находится программа для обновления Windows 7
Такая программа называется «Центр обновления Windows». Ее можно найти
- через строку Поиска (кнопка «Пуск» – вводим в строке «Найти программы и файлы» текст без кавычек: «Центр обновления Windows»),
- либо через «Панель управления» (кнопка «Пуск» – «Панель управления» – «Система и безопасность» – «Центр обновления Windows»).
После этого на экране откроется окно Центра обновления Windows, как показано на рис. 1:

Рис. 1. Окно программы «Центр обновления Windows»
В этом окне нас будут интересовать две опции: «Поиск обновлений» (цифра 1 на рис. 1) и «Настройка параметров» (цифра 2 на рис. 1).
Настройка обновлений Windows 7
Для настройки обновлений кликнем по надписи «Настройка параметров» (цифра 2 на рис. 1). Появится окно выбора способа установки обновлений Windows (рис. 2):

Рис. 2. Окно для настройки обновлений Windows 7
Скриншот на рис. 2 сделан в операционной системе Windows 7 Professional. Для других окно обновлений может иметь другой вид.
Разработчики Windows 7 предлагают пользователям этой операционной системы 4 способа установки обновлений (цифры 1 – 4 на рис. 2).
Если Вас интересует вопрос «Как включить обновление Windows 7?», Вам нужно выбрать один из трех способов:
- «Устанавливать обновления автоматически (рекомендуется)» (цифра 1 на рис. 2).
- «Загружать обновления, но решения об установке принимается мной» (сплошные двойки, ибо на рис. 2 – цифра 2).
- «Искать обновления, но решение о загрузке и установке принимается мною» (цифра 3 на рис. 2).
Вопрос как «выключить обновление Windows 7» решается с помощью четвертого способа:
Рассмотрим все четыре способа подробнее.
Я бы тоже порекомендовал этот способ, если бы ни одно но. Оно состоит в том, что поиск, загрузка и установка обновлений Windows – это довольно сложная и трудоемкая задача для компьютера. Этот процесс не проходит незаметно для пользователя. Во время поиска, загрузки и установки обновлений компьютер сильно подгружается, тормозит выполнение других задач и программ. А в конце установки обновлений вообще начинает требовать перезагрузки системы.
И все это происходит, как правило, в самый неподходящий момент. Когда нет времени на остановку (приостановку) работы и перезагрузку ПК.
Почему-то здесь хочется вспомнить закон Мерфи: «Предоставленные сами себе, события имеют тенденцию развиваться от плохого к худшему». Вот потому и не хочется предоставить операционной системе возможность самостоятельно искать, загружать и устанавливать обновления.
Рассмотрим второй способ установки обновлений Windows 7.
2 способ «Загружать обновления, но решения об установке принимается мной»
Понимая, что установка обновлений требует дополнительной загрузки ПК и требует перезагрузки для окончательной установки новых программ, разработчики Windows предлагают нам этот, более упрощенный вариант, чем предыдущий («Устанавливать обновления автоматически»).
Поскольку автоматический поиск обновлений и их загрузка тоже требует ресурсов ПК, тоже отвлекает мощности компьютера на эти процессы.
А это затрудняет работу пользователей, опять же в самый неподходящий для этого момент, как назло. И здесь хочется вспомнить законы Мерфи: «Когда дела идут хорошо, что-то должно случиться в самом ближайшем будущем» и «Когда дела идут хуже некуда, в самом ближайшем будущем они пойдут еще хуже».
Поэтому оставим данный способ обновлений Windows в покое, и перейдем к третьему способу.
3 способ «Искать обновления, но решение о загрузке и установке принимается мною» или Как отключить автоматическое обновление Windows 7?
Здесь мы видим минимальное отвлечение ресурсов компьютера. А именно, ресурсы отвлекаются только на то, чтобы через Интернет найти обновления для операционной системы Windows 7.
Найденные обновления не будут загружаться в компьютер пользователя до тех пор, пока пользователь сам не решит это сделать. Данный способ особенно удобен тем, кто имеет Интернет с ограниченным трафиком. Ибо загрузка обновлений – это дополнительные мегабайты загружаемой из Интернета
Поэтому, несмотря на то, что это лишь третий по списку способ установки обновлений Windows, но именно его я рекомендую пользователям ПК.
Как загрузить и установить обновления мы рассмотрим далее, а пока перейдем к рассмотрению четвертого последнего способа установки обновлений Windows.
Это последний, 4-ый способ обновления системы Windows 7.
И тут я согласен с разработчиками Windows, что данный способ нельзя рекомендовать пользователям компьютеров.
Ибо, применив этот четвертый способ, пользователь ПК таким образом отказывается получать и устанавливать любые обновления. А это может привести к росту угроз безопасности операционной системы, к повышению ее уязвимости.
Кроме выбора способа загрузки и установки обновлений Windows, в окне выбора способа установки обновлений Windows устанавливаем следующие галочки (см. рис. 2):
- «Получать рекомендуемые обновления таким же образом, как и важные обновления» (цифра 5 на рис. 2). Разработчики Windows, чтобы окончательно запутать пользователей ПК, придумали не только важные (или иными словами обязательные) обновления Windows, но и так называемые рекомендуемые обновления. Отличить одни от других не представляется возможным. Поэтому, чтобы не путаться, надо поставить галочку напротив этой надписи.
- «Разрешить всем пользователям устанавливать обновления на этот компьютер» (цифра 6 на рис. 2). Зачем это? Если на компьютере есть несколько учетных записей, под которыми могут работать различные пользователи, или даже один пользователь под разными учетными записями, то данная галочка дает всем им право загружать и устанавливать обновления. Галочка полезная, ибо в противном случае можно надолго забыть об обновлениях, если работать под учетной записью, где не будут разрешены обновления. И это может привести к повышению угрозы уязвимости компьютера.
- «При обновлении Windows предоставить обновления для продуктов Майкрософт…» (цифра 7 на рис. 2). Тоже полезная галочка, поскольку позволяет получать не только обновления файлов операционной системы Windows, но и получать обновления прикладных программ, таких, например, как Microsoft Office Word и т.п. Эти прикладные программы тоже со временем совершенствуются, и получение для них обновлений позволяет иметь у себя актуальные версии.
- «Показать подробные уведомления при появлении нового программного обеспечения Майкрософт» (цифра 8 на рис. 2). Эту галочку можно не ставить, поскольку это своего рода согласие на получение рекламной информации. Можно и поставить, хуже не будет.
Итак, задаем третий способ установки обновлений Windows «Искать обновления, но решение о загрузке и установке принимается мною». И устанавливаем все вышеперечисленные галочки (цифры 5-8 на рис. 2).
После чего нажимаем кнопку «ОК» (рис. 2). Окно выбора способа установки обновлений Windows закроется.
Переходим к установке обновлений Windows 7
Теперь Центр обновления Windows настроен на постоянный поиск новых обновлений. Пока обновлений нет, в окне «Центр обновления Windows» будет надпись на зеленом фоне «Windows не требуется обновление», как это показано цифрой 3 на рис. 1.
Но как только новые обновления появятся и они будут найдены, Вы увидите надпись «Скачать и установить обновления» с желтой полоской (рис. 6) с указанием объема, который предстоит скачать из Интернета. Информация полезная, поскольку для обладателей ограниченного Интернет трафика она позволяет принять решение о возможности загрузки обновлений.
Допустим, если трафик ограничен 50 Мегабайт (например, при использовании мобильного Интернета), а скачать придется 100 Мегабайт обновлений, то такая информация будет предупреждением, что этого делать не нужно.
Проверка обновлений Windows 7 вручную
Обновления можно проверить вручную, не дожидаясь, пока это сделает за нас автоматическая программа. Для этого надо в окне «Центр обновлений Windows» кликнуть по надписи «Поиск обновлений» (цифра 1 на рис. 1). Появится «бегущая» зеленая строка «Поиск обновлений» (цифра 1 на рис. 3).

Рис. 3. Проверка обновлений вручную с помощью Центра обновлений Windows
Спустя некоторое время поиск завершится. Результатом поиска может быть
- отсутствие обновлений,
- найденные необязательные (рекомендуемые) обновления или
- найденные обязательные (важные) обновления.
Могут быть также одновременно найдены как обязательные (важные), так и необязательные (но рекомендуемые) обновления.
Установка обновлений Windows 7
На рис. 4 ниже показано окно Центра обновлений Windows после поиска обновлений, когда найдено одно необязательное (рекомендуемое) обновление.

Рис. 4. Окно Центра обновлений Windows после завершения поиска обновлений, когда было найдено одно необязательное (рекомендуемое) обновление
В открывшемся окне следует поставить галочку (цифра 1 на рис. 5) напротив наименования обновления (в данном случае – это обновление для программы), и затем нажать на кнопку «ОК» (цифра 2 на рис. 5):

Рис. 5. Подготовка к установке необязательного обновления
После этого мы вернемся к окну Центра обновления Windows (рис. 6), где уже появится надпись «Загрузить и установить выбранные обновления» с указанием объема загрузки (в данном случае – это небольшой объем, всего 417 Кб). Здесь следует кликнуть по кнопке «Установить обновления» (цифра 1 на рис. 6).

Рис. 6. Завершение подготовки к установке необязательного обновления
Сразу после этого начнется установка обновлений Windows. В окне (рис. 7) появится надпись «Выполняется установка обновлений…» (цифра 1 на рис. 7). И ниже ее будет показан ход установки. Установку обновлений можно прервать в любой момент, нажав на кнопку «Прекратить установку» (цифра 2 на рис. 7).
Но вообще-то, прерывать установку обновлений не рекомендуется. Лучше дождаться окончания установки, хотя в некоторых случаях это может занять достаточно длительное время.

Рис. 7. Выполнение процедуры установки обновлений Windows
По окончании установки может появиться надпись «Обновления успешно установлены», как это показано на рис. 8. Но если обновлений много, и они сложные, то может потребоваться перезагрузка операционной системы. В этом случае в окне Центра обновления Windows появится приглашение сделать перезагрузку. Желательно согласиться с этим и выполнить перезагрузку операционной системы, чтобы окончательно завершить установку обновлений.

Рис. 8. Окно завершения установки обновлений Windows
Во время перезагрузки операционной системы Windows 7 по окончании установки обновлений Windows нужно не отключать компьютер, пока не будет выполнен полный цикл выгрузки (останова) системы и последующей загрузки системы. Это также может занять приличное время, но надо набраться терпения, и завершить этот процесс штатным образом, не прерывая его на полпути.
Также во время перезагрузки на синем экране могут выдаваться сообщения о ходе установки обновлений Windows. Будет демонстрироваться, на сколько процентов завершена установка.
Как правило, при выгрузке системы обновления устанавливаются на 30%, после чего компьютер на мгновение выключается, и начинается его повторная загрузка. Во время загрузки обновления устанавливаются уже на все 100%, о чем также могут выводиться сообщения на синем экране.
И все-таки, зачем нужны обновления?
Получайте актуальные статьи по компьютерной грамотности прямо на ваш почтовый ящик
.
Уже более 3.000 подписчиков
Операционные системы несовершенны, во многих специалисты находят уязвимости каждый месяц. В то время как период использования любой версии ОС составляет около двух лет. Чтобы закрыть дыры в безопасности, разработчики выпускают пакеты обновлений в среднем каждые 6 недель. Их необходимо устанавливать на свой компьютер, чтобы он правильно работал и был надежно защищен. Кроме системных файлов, в периодическом обновлении также нуждаются драйвера и установленные пользователем программы.
Версия XP больше не поддерживается разработчиками, поэтому ее рекомендуется заменить более актуальной операционной системой. Обновить ОС Виндовс 7, 8 и 8.1 вам поможет встроенный «Центр обновления Windows». Для этого откройте меню «Пуск» и выберите раздел «Панель управления». Далее выберите группу «Система и безопасность». Найдите в ней категорию «Центр обновления Windows» и зайдите внутрь. Для вызова этого раздела в Windows 8 подведите курсор к верхнему правому углу рабочего стола. Когда появится плавающая панель с настройками, выберите раздел «Сведения о компьютере». В нем вы увидите ссылку на «Центр обновления», нажмите ее. Внутри раздела есть сведения о последних проверках обновлений и их установке. Там же при необходимости вы сможете настроить параметры для последующих апдейтов. Перед установкой происходит поиск необходимых обновлений. Для этого нажмите кнопку «Проверка обновлений». Автоматизировать этот процесс вы можете в этом же разделе, перейдя в категорию «Настройка параметров». При регулярной проверке и хорошей скорости интернет-соединения поиск файлов для апдейта занимает около 5 минут. Если при поиске возникла ошибка, воспользуйтесь утилитой от Майкрософт, которая называется “Microsoft Fixit ”. Скачайте ее на официальном сайте разработчика. Для этого нажмите клавишу «Запустить сейчас». Когда программа скачается, запустите ее двойным щелчком левой клавиши мыши. Начнется сканирование и поиск поврежденных файлов. Как только “Microsoft Fixit” выяснит причину неполадки, она устранит неисправность и сообщит об этом. Затем заново запустите поиск обновлений.





Периодическое обновление ОС Виндовс позволяет поддерживать систему в актуальном состоянии, использовать новые возможности и работать на компьютере максимально производительно. Кроме повышения эффективности использования ПК, обновления улучшают защиту Windows и помогают предотвратить несанкционированный доступ к вашим данным.
В большинстве случаев система, будь то windows 7 или windows 8/8.1 предложит вам обновить до Windows 10 автоматически, но если этого почему-то не произойдет, процесс обновления можно запустить и вручную. Еще пару лет назад установить систему можно было с загрузочного DVD - диска или флешки , сегодня же проще всего сделать это через Интернет - с ним-то у вас проблем нет, полагаю? А именно - через сайт Microsoft
Программа доступна на странице https://www.microsoft.com/ru-ru/software-download/windows10 в двух версиях - 32-бит и 64-бит, следует скачать тот вариант, который соответствует системе установленной у вас на компьютере или ноутбуке.
Здесь вы найдете две опции: либо запустить небольшую программу для обновления windows, которая сама установит на вашем компьютере Windows 10 (с сохранением практически всех ваших программ и документов), либо скачать полный «образ» установочного диска системы, который потом можно превратить в загрузочную «флешку» и установить Windows начисто. Но этот вариант мы рассмотрим чуть ниже, пока что скажу, что в этом случае вам понадобится еще и серийный номер Windows, который можно купить здесь же, в майкрософтовском «магазине».
Процесс обновления windows 7/8,1 до windows 10
Запустив программу установки, вам будет предоставлен выбор - «Обновить этот компьютер сейчас» или «Создать установочный носитель для другого компьютера ». При обновлении с помощью зарезервированной копии в «Получить Windows 10», все будет точно так же, за исключением отсутствия первых нескольких шагов, предшествующих непосредственно установке обновления.

Надо сказать, чтобы обновить windows 7 до windows 10 без потерь возможно далеко не всегда. Например, если у вас на компьютере уже установлена 32- разрядная Windows 8, обновить ее до 64разрядной Windows 10 не получится. Точнее, не так: система обновится. Но при этом вы потеряете все установленные программы, кроме стандартных приложений Windows, а в новую систему переедут лишь ваши персональные файлы - документы, фото, музыка. В самых сложных случаях (например, если вы устанавливаете русскую версию Windows поверх англоязычной) возможность обновления и вовсе будет заблокирована - Windows установится начисто, предварительно скопировав предшествующую версию вместе со всеми вашими документами в папку Windows. Old на жестком диске.

Выбрав «Обновить компьютер сейчас», начнется автоматическая загрузка файлов Windows 10 на компьютер, по завершении которой произойдет «Проверка загруженных файлов» и «Создание носителя Windows 10». По завершении, автоматически запустится процесс установки Windows 10 на компьютер (такой же, как и при использовании способа с резервированием).

Процесс обновления до Windows 10 практически полностью повторяет обычную установку windows 10 - разве что проходит он куда быстрее, да и красивых картинок во время установки демонстрируется больше. Однако знатоки рекомендуют проводить обновление Windows (то есть, установку новой версии поверх старой) только в тех случаях, когда система работает безукоризненно. В противном случае всегда есть вероятность, что накопленные вашей старой ОС ошибки и сбои «по наследству» перейдут к новой. И все-таки стоит попробовать. Ведь переустановка всех программ, которая неизбежно последует за полным сносом операционной системы, займет у вас несколько часов, а переустановка Windows поверх Windows - минут сорок.

Сразу же после того, как вы cмогли обновить Windows 7 до windows 10 начинает активно качать из Сети обновления и заплатки, а также новые драйверы - для видеоплаты, встроенного звука и так далее. Этот процесс, собственно, не требует вашего вмешательства и проходит абсолютно незаметно, в фоновом режиме (разве что в дальнейшем компьютер предупредить о необходимости перезагрузиться).
Но если вы хотите сорвать покров с этого таинства, нет ничего легче - щелкните по кнопке Пуск в нижнем левом углу экрана и выберите меню Параметры ⇒ Обновления и безопасность ⇒ Центр обновления Windows. При желании процесс проверки обновлений можно запустить и вручную, а зайдя в меню Дополнительные параметры, вы сможете включить режим загрузки обновлений не только для Windows, но и для других программ Microsoft (например, пакета Microsoft Office).
Вопрос Как обновить Windows 7 до Windows 10 бесплатно стал актуален для многих. Практика показала, что пользователи заходят в тупик и не знают как запустить обновление до Windows 10. Обновить Виндовс 7 до Виндовс 10 уже установленную на компьютере или ноутбуке, не удаляя ее и сохранив все пользовательские данные, достаточно просто.
Как обновить Windows 7 до Windows 10
На самом деле все очень просто и прозаично, и не требует каких-либо специальных навыков. Корпарация Microsoft предоставляет возможность Всем желающим официально обновить Windows 7, Windows 8 или Windows 8.1 до Windows 10 совершенно бесплатно, разумеется при наличии лицензии на текущую версию операционной системы с которой Вы планируете обновление до Windows 10.
Далее будет показан и описан весь процесс обновления Виндовс 7 на Виндовс 10 пошагово. Переход с Виндовс 8 и Виндовс 8.1 на Виндовс 10 по выполняемым действиям ничем не отличается от операций производимых для «Семерки». Итак приступим.
Для начала нужно будет определить разрядность установленной версии 32 или 64 бита. Для этого кликните по кнопке «Пуск», найдите пункт «Компьютер» и кликните на нем правой клавишей мыши, в появившемся выпадающем меню выберите пункт «Свойства». Откроется новое окно с основными сведениями о Вашей системе, в строке «Тип системы» будет указана разрядность.

Исходя из полученных знаний нужно скачать соответствующую версию программы обновления Windows 10 Media Creation Tool (ссылки приведены в конце этой страницы).
Убедитесь что компьютер или ноутбук имеет соединение с интернет, программе автоматического обновления понадобится загрузить около 4 гигабайт данных. Запустите загруженную программу Media Creation Tool, выберите пункт «Обновить этот компьютер сейчас» и кликните по кнопке «Далее»

Начнется загрузка Windows 10 из интернет, в это время будет отображаться индикатор хода выполнения, Вы можете продолжать пользоваться компьютером, но не перезагружайте и не выключайте его. Загрузка может длится от нескольких минут до нескольких часов в зависимости от скорости Вашего подключения к интернету.

а затем окна поиска обновлений и подготовки системы к обновлению

По завершении подготовительных процессов, появится окно с условиями лицензии, которые Вы внимательно прочтете и если Вас в них все устраивает — кликните на клавишу «Принять»

Снова будет запущен поиск обновлений, затем проверка готовности к установке и в случае отсутствия каких-либо проблем появится окно с надписью «Готово к установке» в котором будет указана какая версия будет установлена, т.е. если у Вас была установлена Windows 7 Домашняя, то и будет установлена Windows 10 Домашняя, если была Профессиональная, то соответственно обновится до Профессиональной, при этом все Ваши данные сохранятся, а система будет активирована автоматически. Остается только запустить обновление кликнув по клавише «Установить»

После запуска обновления, которое займет в зависимости от быстродействия Вашего ПК от нескольких минут до часа, компьютер будет перезагружен несколько раз, все происходящие процессы сопровождаются пояснениями на русском языке и не вызовут затруднений с пониманием. После окончания установки, Вы станете счастливым обладателем операционной системы . По статистике собираемой Microsoft 92% пользователей остаются довольны новой операционой системой;-)