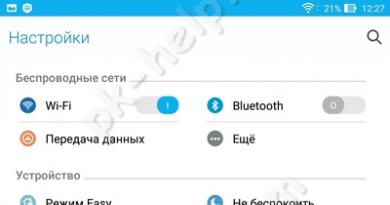Исключение загрузки windows 7 в безопасном режиме. Как зайти в безопасный режим в Windows7
Работая с операционной системой долгое время, большинство пользователей так и не сталкивалось с безопасным режимом и не знают, что это такое. Для того, чтобы запустить систему без дополнительных программ или параметров, нужно запуститься в безопасном режиме. Предлагаем вам, уважаемые пользователи Windows 7, разобраться в том, как зайти в безопасный режим.
Безопасный режим - очень полезная «вещь». Например, так получилось, что вы скачали вредоносное приложение к себе на компьютер и его никак не получается удалить. К тому же, вирус наверняка уже загрузился в памяти и отключает его только перезагрузка. После нее, он опять возвращается в память и начинает там «мусорить» и тормозить работу системы в целом.
Возможно, вы удалили какие-то системные файлы и теперь компьютер работает не так, как это было раньше. Постоянные сбои, частые самостоятельные перезагрузки или даже выключения - ясные причины для загрузки в безопасном режиме. При чём, в Windows 7 есть чудесное свойство - загрузка с последней удачной конфигурацией. Эта возможность доступна прямо из того же меню, откуда можно войти в безопасный режим. Чтобы войти в безопасный режим в Windows 7 необходимо сделать следующее:
Как зайти в безопасный режим в Windows 7. Способ №1
Если необходимо загрузиться непосредственно перед включением компьютера:
Как войти в безопасный режим в Windows 7. Способ №2
Если необходимо загрузиться непосредственно из системы:

Похожие записи
Безопасный режим в Windows 10 тоже есть, как бы это не отрицали пользователи ранних версий ОС. Заходить в него просто так – нет смысла, но в некоторых ситуациях он очень даже актуален и необходим. К примеру, в компьютер попал вирус, который при...
В Windows7 существует два способа попасть в безопасный режим:
1) Вход в безопасный режим Windows 7 при запуске системы.
2) Вход в Безопасный режим из среды Windows 7 (из работающей ОС с помощью изменения загрузки в Конфигурации системы).
Вход в безопасный режим Windows7 при запуске системы.
Включите компьютер и во время загрузки системы нажимайте несколько раз клавишу F8, если появилось окно приветствия (логотип Windows 7)- значит вы не успели нажать клавишу F8, в таком случае необходимо дождаться, когда загрузиться система и снова выключить компьютер и при загрузке, вновь нажимать клавишу F8. В попытках попасть в безопасный режим, необходимо учесть:
- На некоторых клавиатурах функциональные клавиши F1 – F12 по умолчанию всегда отключены. Для их включения необходимо нажать специальную клавишу (обычно Fn) и удерживая ее нажимать клавишу F8.
- При наличии на компьютере двух или нескольких операционных систем, выберите нужную с помощью клавиш со стрелками, а затем нажмите клавишу Enter.
- Для использования клавиш со стрелками на цифровой клавиатуре режим Num Lock должен быть отключен.
В окне Дополнительные варианты загрузки
выбираете «Безопасный режим
» и нажимаете клавишу «Enter
».
Спустя несколько секунд система загрузиться в безопасном режиме.
Вход в Безопасный режим из среды Windows 7.
Нажимаем кнопку «Пуск
» и в строке поиска пишем msconfig
и нажимаем клавишу «Enter
»
В открывшемся окне Конфигурация системы
, заходим в вкладку «» устанавливаем галочку «Безопасный режим
» и выбираем «Минимальная
».
Для справки:
Безопасный режим: минимальная
- Загрузка графического интерфейса пользователя ОС Windows (Проводника Windows) в безопасном режиме с запуском только самых важных системных служб. Сетевые компоненты отключены.
Безопасный режим: другая оболочка
- Загрузка командной строки Windows в безопасном режиме с запуском только самых важных системных служб. Сетевые компоненты и графический интерфейс пользователя отключены.
Безопасный режим: восстановление Active Directory -
Загрузка графического интерфейса пользователя Windows в безопасном режиме с запуском только самых важных системных служб и службы каталогов Active Directory.
Безопасный режим: сеть
- Загрузка графического интерфейса пользователя Windows в безопасном режиме с запуском только самых важных системных служб. Сетевые компоненты включены.
Без GUI -
Во время загрузки Windows экран приветствия не отображается.
Журнал загрузки -
Вся информация, касающаяся процесса загрузки, сохраняется в файле %SystemRoot%Ntbtlog.txt.
Базовое видео
- Загрузка графического интерфейса пользователя Windows в минимальном режиме VGA. В этом режиме загружаются стандартные драйверы VGA вместо драйверов экрана, соответствующих видеооборудованию компьютера.
Информация об ОС -
Отображает имена загружаемых драйверов в процессе загрузки системы.
Сделать эти параметры загрузки постоянными -
Изменения, вносимые в параметры системы, не отслеживаются. Параметры можно изменить позже с помощью программы настройки системы, но только вручную. Если этот параметр выбран, то откат изменений путем выбора на вкладке «Общие» режима «Обычный запуск» будет невозможен.

После этого будет предложено перезагрузить компьютер, что бы попасть в безопасный режим Windows7. Если вы хотите сейчас загрузиться в безопасном режиме нажимаете «», если хотите сделать это позже выберите «Выход без перезагрузки » и в следующий раз когда вы будете перезагружать или включать компьютер/ ноутбук – автоматически загрузитесь в безопасном режиме.

При следующей загрузке Windows7, система загрузиться в Безопасном режиме.

Для того, что не загружаться в безопасном режиме, необходимо снова зайти в конфигурацию системы и убрать поставленные ранее галочки.
Операционная система – сложный комплекс программного обеспечения и он не защищен от сбоев на 100%. Хотя ОС Windows начиная с седьмой версии, считаются высоконадежными, проблемы возникают и с ними.
Во время запуска компьютера происходит следующее:

- Тест ПК программой BIOS SETUP – это, по сути, проверка аппаратного обеспечения, компьютер проверяет сам себя.
- При удачном завершении теста происходит считывание MBR – главной загрузочной записи на жестком диске. Там находится информация о том, что делать дальше (исполняемый файл загрузчика winload.exe). Если есть повреждение MBR, появится надпись: «MBR is missing». Дальнейшая загрузка не произойдет.
- Winload.exe загружает ядро (главный модуль Windows) в оперативную память – нулевое кольцо системы.
Ядро приступает к загрузке остальных компонентов:
- Инициируются основные драйвера, обеспечивающие работу системы (первое и второе кольца).
- Запуск вспомогательных драйверов и служб, автозагрузка программ пользователя – третье кольцо.
После этого происходит вход в систему. Как видно из рисунка каждая группа драйверов, приложений или служб располагаются в отдельных областях памяти. Это обеспечивает безопасность и стабильность ОС, уменьшает вероятность возникновения конфликтов оборудования и программ.

В результате, если вредоносный код (вирусная программа) будет загружена пользователем, она не сможет сильно повредить системе (пробраться к нулевому кольцу практически невозможно).
Но иногда возникают критические ошибки:
- вирус модифицировался и внедрил сам себя во 3 (или 2,1) кольцо, нарушив работу Windows;
- произошел сбой в одном из важных драйверов;
- новое устройство конфликтует с другими компонентами или службами;
- поврежден один из секторов жесткого диска или записанные в него системные данные.
Тогда ОС зависает или появляется «Синий экран смерти» с кодом ошибки.

Справка! Система может загрузиться, но работать нестабильно. В этом случае также рекомендуется попытаться в нормальное состояние.
Видео — Безопасный режим Windows. Зачем нужен и как запустить?
Как загрузить Windows 7 в Safe Mode
Первый способ
Шаг 1. Перезагружаем компьютер при помощи кнопки на передней панели системного блока (или используем соответствующую клавишу ноутбука).

Шаг 2. Как только на экране появится изображение, следует нажать и удерживать клавишу «F8».

Справка! Если на ПК установлено несколько операционных систем, то нужно сначала выбрать нужную, а потом нажать «F8».

Выбираем нужную систему, нажимаем «F8»
Иногда «F8» нужна для выбора физического устройства, с которого будет происходить загрузка. Следует запустить соответствующий диск и снова нажать «F8».

Шаг 3. На экране должно возникнуть меню загрузки. Следует выбрать подходящий пункт при помощи клавиш со стрелками и нажать ввод.

Второй способ

Пункты меню
Выбор варианта зависит от того, какие действия необходимо выполнить:
- безопасный режим – стандартный вариант для старта с минимальной загрузкой только необходимых компонентов OS. Рекомендуется выбирать для начала именно его. Но интернет доступен не будет;

- с загрузкой сетевых драйверов – нужно выбирать, если требуется поддержка интернет-соединения. Например, при скачивании антивирусных программ или для доступа к службам поддержки онлайн;

- с поддержкой командной строки – этот пункт используется людьми, которые умеют работать в терминале и знают соответствующие команды;

- с ведением протокола загрузки – нужен для анализа списка драйверов, которые запускаются вместе с системой. При старте создается файл «ntbtlog.txt», который располагается в папке с «Windows». Там будет указана информация об этапах загрузки и некоторых ошибках. Потом его можно будет открыть в текстовом редакторе и узнать, что именно вызывает сбой;

- режим VGA – этот режим используется для попытки загрузки системы, если имеются подозрения, что видеокарта или монитор настроены неверно. Запуск производится со сбросом параметров экрана и самыми простыми драйверами;

- режим отладки – нужен при необходимости передать информацию об этапах загрузки на другой ПК, соединенный с неисправным. Используется системными администраторами и IT-инженерами;

- загрузка последней удачной конфигурации – поможет, если имеются точки восстановления системы. Будет загружена конфигурация, которая была работоспособна до сбоя.

Чаще всего выбирают первый вариант. После загрузки в режиме «Safe Mode» нужно будет (как обычно) ввести пароль для входа в систему, а если он не был определен, произойдет автоматический вход и пользователь увидит рабочий стол.
Что можно сделать в Safe Mode
Следует начать со следующих шагов:
- Если недавно устанавливались какие-то программы или другое ПО, лучше удалить его.
- Проверить ПК при помощи антивируса.
- Протестировать все диски на наличие ошибок.
- Если устанавливались какие-то обновления драйверов – загрузить старые версии.
- Посмотреть «Журнал ошибок Windows», можно скопировать данные, чтобы проконсультироваться потом у специалистов.
- Скопировать на переносной диск важные файлы. Если потребуется переустановка Windows, данные легко можно будет вернуть назад.
Справка! Безопасный режим может не помочь решить проблему, тогда придется искать другие способы: вызвать консультанта на дом или просто переустановить систему.
Проблемы с безопасным режимом

Если нет возможности запустить Windows в Safe Mode, то это, скорее всего, вызвано причинами:
- поврежден ключ реестра, отвечающий за запуск данного режима;
- повреждена файловая система;
- аппаратные неполадки.
При наличии установочного диска рекомендуется попытаться запустить Widows с него. Существуют специальные «спасательные» образы DVD или CD дисков, их можно скачать на другом ПК и записать на «болванки». Часто они помогают решить проблему, кроме загрузочного образа на них присутствует вспомогательный софт.
Заключение
Современные операционные системы считаются достаточно надежными, но от сбоев не застрахован никто. Безопасный режим во многих случаях поможет решить проблемы с запуском и отладкой Windows.
Видео — Как войти в безопасный режим Windows 7
Для чего это нужно?
Иногда после установки нового программного обеспечения или в результате воздействия вирусов нормальная работа Windows 7 нарушается. Вследствие нештатного поведения ОС обнаружить и устранить причину его возникновения подчас довольно затруднительно. Вот тут и может помочь безопасный режим (в нерусифицированных версиях системы он имеет название Safe Mode). В некоторых ситуациях Windows 7 самостоятельно входит в него во время своего запуска после зависания ПК. Однако чаще пользователю самому приходится загружать Windows 7 в безопасном режиме. Что же это за режим, и как его запустить?
Safe Mode предназначен для диагностики и выяснения причины нештатного функционирования ОС. От обычного запуска системы он отличается тем, что приложения и драйвера, установленные после установки операционки, загружены не будут. При этом и появляется возможность удалить вирус, или приложение, которое обычным способом не удаляется, или драйвер, конфликтующий с другим оборудованием.
1-ый способ загрузиться в безопасном режиме
При включении ПК нужно, не дожидаясь появления логотипа ОС, нажать и удерживать клавишу F8. В некоторых моделях ноутбуков для этого может использоваться одна из функциональных клавиш F1-F12. При этом на экране появляется меню дополнительных вариантов загрузки, имеющее вид:

Первые три варианта относятся к нужному варианту, но выбрать следует первый – выделенный на картинке белым цветом. Это делается клавишами со стрелками, после чего нужно нажать «Enter». Начнется запуск системы, по окончании которого появится черное окно с разрешением 640×480 пикселей, а по углам окна будет находиться надпись «Безопасный режим».
Описанный выше способ действителен лишь в случае, если в ПК установлена только одна ОС. В противном случае для того, чтобы запустить Safe Mode, потребуется дважды нажимать F8. Первое нажатие приведет к появлению сообщения загрузчика о выборе загружаемой системы. Ее следует также выбрать клавишами со стрелками, нажать «Enter» и сразу же снова нажать F8. Появится приведенное выше окно с дополнительными вариантами запуска.
Второй способ запустить Safe Mode
Этот способ можно использовать при уже загруженной Windows 7. Он состоит в выполнении следующих действий: