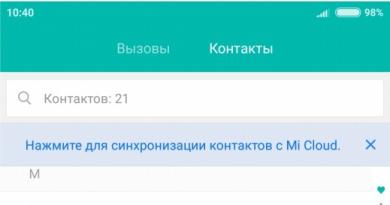Что делать если не работает usb. Не работают USB порты на ноутбуке
Являются универсальными компьютерными разъемами для подключения практически любых устройств, начиная от мышек и заканчивая смартфонами и принтерами. Когда один и более из юсб портов перестает работать, то это создает определенные проблемы, особенно пользователям ноутбуков. Ведь в ноутбуках количество портов USB сильно ограничено (особенно в дешевых ноутбуках, где зачастую делают всего 2 USB).
Причины, по которым может не работать USB порт
Для того, чтобы разобраться в сложившейся проблеме нужно уточнить несколько моментов, а именно:
- Речь идет о компьютере или ноутбуке
- Какой из USB разъемов не работает (все, на корпусе компьютера, только ).
- После чего перестал работать USB (переустановка Windows, залитие водой, физическое воздействие).
Начнем с простого и банального. Если USB разъем вашего компьютера или ноутбука перестал работать после того, как вы его ударили, залили водой или уронили, то тут, скорее всего он поврежден на физическом уровне и в домашних условиях его вряд ли можно отремонтировать. Может потребоваться замена самого разъема или его шлейфа.
При диагностировании неисправности USB обязательно первым делам сделайте его визуальный осмотр. Вот так выглядит сломанный внутри ЮСБ вход, в котором могут быть закорочены контактные ножки.
Слева сломанный USB, справа рабочий
В этом случае могут не работать все USB и даже . Здесь поможет только замена разъема или же если это передние USB корпуса стационарного компьютера, то их можно .
Также можно попробовать разогнуть закороченные ножки.
Если внешнее состояние разъемов не вызывает подозрений, то стоит проверить настройки BIOS. Возможно USB отключены именно .
Теперь разберем ситуацию с неработающим разъемом usb 3.0.
Чем отличается USB 3.0 от обычного USB Разъема?
Прежде всего по цвету. USB 3.0 внутри синий или иногда оранжевый, а обычные USB черные или белые.

Визуальное отличие USB 2.0 от USB 3.0
Если не работают только USB 3.0 порты, то с большой вероятностью проблема с драйверами, а точнее с их отсутствием. Чтобы проверить данный вариант, достаточно зайти в диспетчер устройств.
Для этого жмем правой кнопкой мыши по значку « » и выбираем «Управление компьютером».

Управление компьютером
В открывшемся окне слева вверху жмем на «Диспетчер устройств».

Диспетчер устройств
Откроется перечень всех устройств компьютера (ноутбука) среди которых не должно быть ни одного с восклицательного знака.

Отсутствующий драйвер USB

Должно быть вот так
Если восклицательные знаки на устройствах USB в диспетчере устройств есть, значит нужно ставить драйвер. Для этого или если это компьютер, то и скачиваем драйвер с официального сайта производителя.
Такая ситуация часто возникает после переустановки Windows.
Поделись статьей в социальных сетях! Помоги нашему сайту!
Присоединяйтесь к нам в VK!
Из множества технологий, которые имели большое влияние на компьютерный мир, появление USB (Universal Serial Bus) является одним из самых важных. USB порты редко вызывают какие-либо проблемы, но если они и появляются, то быстро решаются.
Рассмотрим основные проблемы с USB портами и методы их решения:
Порт USB не работает — что делать?
Любое аппаратное устройство взаимодействует с операционной системой через драйвер. В большинстве случаев проблема с аппаратными устройствами возникает из-за установленных драйверов. То же самое касается USB портов. Вот несколько способов устранения неполадок с USB на программном уровне:
Просто перезагрузите компьютер
Если USB-порты перестали работать, то просто попробуйте перезагрузить компьютер. Если есть какие-либо проблемы с загрузкой драйверов, то при следующей загрузки компьютера, они будут решены после перезагрузки.
Обновление диспетчера устройств
Если перезагрузка компьютера не помогла, то . В случае Windows XP нажмите ПУСК -> Выполнить
и в месте ввода текста наберите devmgmt.msc
. В появившемся окне нажмите на имени своего компьютера правой кнопкой мышки и выберите Обновить конфигурацию оборудования
.
Отключение USB-контроллера
Другой способ это удалить, а затем переустановить контроллер устройств USB. Для этого запустите . В появившемся списке найдите USB контроллеры. Щелкните правой кнопкой мышки по этим контроллерам и удалите их все. После удаления всех контроллеров, перезагрузите компьютер. После перезагрузки компьютера USB контроллеры автоматически установятся.
Обновление драйвера порта USB
Еще одна возможная причина не работы USB портов это поврежденные драйвера USB. Найдите на сайте производителя материнской платы драйвера для USB и установите их.
Неправильные
Возможно USB порты отключены в BIOS. Чтобы включить их перейдите в BIOS и найдите настройки USB портов. Подробно узнать о настройках для Вашей материнской платы можно с помощью руководства о материнской платы, которое поставляется вместе с компьютером. Про BIOS читайте заметку
Сегодня USB является одним из самых распространенных протоколов передачи данных между компьютером и подключаемым устройством. Поэтому очень неприятно, когда система не видит подсоединенные к соответствующему разъему девайсы. Особенно много проблем возникает, если на ПК через USB происходит взаимодействие с клавиатурой или мышкой. Давайте разберемся, какими факторами вызвана указанная проблема, и определим методы её устранения.
В данной статье мы не будем разбирать проблемы с видимостью девайса, связанные с его неработоспособностью, ведь в таком случае это оборудование следует заменить или починить. Статья будет касаться тех случаев, когда проблема вызвана сбоями в работе либо неправильными настройками системы или аппаратной части ПК. На самом деле причин подобной неисправности может быть множество и для каждой из них существует собственный алгоритм решения. О конкретных способах устранения указанной проблемы и поговорим ниже.
Способ 1: Утилита Microsoft
Во многих случаях решить проблему с видимостью USB-устройств может специально созданная для этого утилита от компании Microsoft.


Способ 2: «Диспетчер устройств»
Иногда проблему с видимостью USB-оборудования можно решить, просто обновив конфигурацию в «Диспетчере устройств» .
- Щелкайте «Пуск» . Жмите «Панель управления» .
- Заходите в «Система и безопасность» .
- Теперь откройте «Диспетчер устройств» , перейдя по соответствующей надписи в блоке «Система» .
- Произойдет запуск интерфейса «Диспетчера устройств» . Проблемный девайс в списке может либо отображаться в блоке «Другие устройства» , либо вообще отсутствовать. В первом случае кликните по наименованию блока.
- Откроется перечень девайсов. Проблемное оборудование может обозначаться там как под своим реальным именем, так и значиться, как «Запоминающее устройство для USB» . Щелкните по его наименованию правой кнопкой мыши (ПКМ ) и выберите «Обновить конфигурацию…» .
- Будет активирован поиск устройств.
- После его завершения и обновления конфигурации вполне возможно, что система начнет нормально взаимодействовать с проблемным устройством.






Если же нужное оборудование вообще не отображается в «Диспетчере устройств» , щелкните по пункту меню «Действие» , а затем выберите «Обновить конфигурацию…» . После этого произойдет процедура аналогичная той, которая была описана чуть выше.

Способ 3: Обновление или переустановка драйверов
Если компьютер не видит только определенное USB-устройство, то есть вероятность, что проблема связана с некорректной установкой драйверов. В этом случае их нужно переустановить или обновить.

Если данный вариант не помог, то существует ещё один метод.
- Щелкните в «Диспетчере устройств» по наименованию девайса ПКМ . Выберите «Свойства» .
- Заходите во вкладку «Драйвер» .
- Жмите по кнопке «Откатить» . В случае если она не активна, жмите «Удалить» .
- Далее следует засвидетельствовать свои намерения, нажав кнопку «OK» в отобразившемся диалоговом окне.
- Будет выполнена процедура удаления выбранного драйвера. Далее жмите в горизонтальном меню окна по позиции «Действие» . Выберите в перечне «Обновить конфигурацию…» .
- Теперь наименование девайса снова должно отобразиться в окне «Диспетчера устройств» . Вы можете проверить его работоспособность.





Если система не сумела найти соответствующие драйвера или после их установки проблема решена не была, то можно воспользоваться услугами специализированных . Они хороши тем, что найдут в интернете соответствия для всех подключенных к ПК устройств и выполнят автоматическую установку.
Способ 4: Настройка контроллеров USB
Ещё одним вариантом, который может помочь в решении изучаемой проблемы, является настройка контроллеров USB. Она выполняется все там же, то есть в «Диспетчере устройств» .


Если это не помогло, то можно переустановить драйвера для перечисленных выше элементов группы «Контроллеры USB» , используя те же методы, которые были описаны при изложении Способа 3 .
Способ 5: Устранение неисправности порта
Не исключено, что ваш компьютер не видит USB-устройства просто потому, что у него неисправен соответствующий порт. Для того чтобы выяснить так ли это, при наличии нескольких USB-портов у стационарного ПК или ноутбука попробуйте подключить оборудование через другой разъем. Если на этот раз подключение пройдет удачно, то это значит, что проблема именно в порте.
Для устранения этой неисправности необходимо открыть системный блок и посмотреть, подключен ли данный порт к материнской плате. Если он не подключен, то произвести подключение. Если же имело место механическое повреждение или другая поломка разъема, то в этом случае требуется произвести его замену на исправный вариант.
Способ 6: Снятие статического напряжения
Кроме того, можно попытаться снять статическое напряжение с материнской платы и других комплектующих ПК, которое также может служить причиной описываемой нами проблемы.

Также существует вероятность того, что компьютер не видит оборудование по той причине, что к нему уже подключено много устройств USB. Система просто не справляется с такой нагрузкой. В этом случае рекомендуем отключить все остальные девайсы, а проблемное оборудование подключить к задней части системного блока при наличии там соответствующего разъема. Возможно, данная рекомендация поможет решить проблему.
Способ 7: «Управление дисками»
Проблему с видимостью подключаемого USB-устройства, в данном случае исключительно флеш-накопителя или внешнего жесткого диска, можно решить при помощи встроенного инструмента системы «Управление дисками» .
- Жмите Win+R
. Введите в поле появившейся оболочки:
Применяйте нажатием «OK» .
- Запускается интерфейс инструмента «Управление дисками» . Нужно проследить отображается ли и исчезает наименование флешки в окне при её подключении к компьютеру и отключении. Если ничего при этом нового вообще визуально не происходит, то данный способ вам не подойдет и решать проблему нужно другими методами. Если в списке подключенных дисков при присоединении нового носителя происходят изменения, то проблему с видимостью можно попытаться решить и с помощью этого инструмента. Если напротив наименования дискового устройства будет надпись «Не распределен» , то кликните по ней ПКМ . Далее выбирайте «Создать простой том…» .
- Запустится «Мастер создания простого тома…» . Нажмите «Далее» .
- Затем откроется окошко, где нужно указать размер тома. Так как в нашем случае нужно, чтобы размер тома был равен размеру всего диска, то и тут жмите «Далее» , не внося изменений.
- В следующем окне требуется назначить букву для носителя. В соответствующем поле выберите символ, отличающийся от тех букв, которые уже присвоены другим дискам в системе. Жмите «Далее» .
- Открывается следующее окно настроек. Здесь в поле «Метка тома» можно внести наименование, которое будет присвоено текущему тому. Хотя, это делать не обязательно, так как можно оставить название по умолчанию. Жмите «Далее» .
- В следующем окне будет представлена сводная информация по всем данным, введенным на предыдущих шагах. Для завершения процедуры остается щелкнуть по кнопке «Готово» .
- После этого напротив наименования носителя появится название тома и статус «Исправлен» . Далее кликните по нему ПКМ и выберите «Сделать раздел активным» .
- Теперь компьютер должен увидеть флешку или внешний жесткий диск. Если этого не произошло, то произведите перезагрузку ПК.








Бывают ситуации, когда при открытии инструмента «Управление дисками» , том, который относится к флешке, уже имеет статус «Исправен» . В этом случае создавать новый том не нужно, а необходимо произвести только те манипуляции, которые описаны, начиная с пункта 8.
Если же при открытии инструмента «Управление дисками» вы видите то, что диск не проинициализирован и имеет единственный том, который не распределен, это означает, что, скорее всего, данный накопитель физически поврежден.

Способ 8: Настройка электропитания
Решить проблему с видимостью USB-устройств можно, произведя некоторые манипуляции в параметрах электропитания. Особенно часто данный способ помогает при использовании ноутбуков, которые взаимодействуют с подключаемым оборудованием по протоколу USB 3.0.
- Перейдите в «Панель управления» , а затем в раздел «Система и безопасность» . Как это сделать мы обсуждали при разборе Способа 2 . Тут переходите по позиции «Электропитание» .
- В открывшемся окне найдите актуальный план электропитания. Рядом с его наименованием должна быть активная радиокнопка. Щелкайте по позиции «Настройка плана электропитания» около названной позиции.
- В отобразившейся оболочке щелкайте «Изменить дополнительные параметры…» .
- В отобразившемся окошке кликните «Параметры USB» .
- Жмите по надписи «Параметр временного отключения…» .
- Откроется указанный параметр. Если там указано значение «Разрешено» , то следует его изменить. Для этого щелкайте по указанной надписи.
- Из раскрывающегося перечня выберите «Запрещено» , а затем щелкайте «Применить» и «OK» .







Теперь можно проверять, будут ли работать USB устройства на данном ПК или же нужно переходить к другим способам решения проблемы.
Способ 9: Устранение вируса
Не стоит исключать и вариант того, что проблема с видимостью USB-устройств возникла, как следствие вирусного заражения компьютера. Дело в том, что некоторые вирусы специально блокируют USB-порты, чтобы их нельзя было определить с помощью антивирусной утилиты подключаемой с флешки. Но что же делать в указанной ситуации, ведь если штатный антивирус пропустил вредоносный код, то от него теперь толку мало, а подключить внешний сканер по вышеуказанной причине не получается?
В этом случае можно произвести проверку жесткого диска антивирусной утилитой с другого компьютера или использовать LiveCD. Существует довольно много программ, предназначенных для этих целей, и каждая из них имеет свои нюансы функционирования и управления. Но подробно останавливаться на каждой из них нет смысла, так как в большинстве своем они имеют интуитивно понятный интерфейс. Главное при обнаружении вируса руководствоваться теми подсказками, которые отображает утилита. К тому же на нашем сайте имеется отдельная статья, посвященная таким программам.

Существует довольно много способов восстановления видимости USB-устройств в Виндовс 7, но это еще не означает, что все они будут действенны в конкретном вашем случае. Зачастую приходится перепробовать много вариантов перед тем, как найти подходящий способ решения возникшей проблемы.
Причины, по которым не работают USB порты на ноутбуке, могут заключаться как в программной части, так и в аппаратной. Иногда не функционируют все порты сразу, а иногда всего один или два. Ниже рассмотрим, почему подобные неисправности появляются, а также расскажем, что делать для их самостоятельного устранения, если не требуется ремонт самого разъема.
Проверка конфигурации BIOS
При возникновении подобной проблемы первое, что нужно проверить - не отключились ли контроллеры USB на системной плате. Выключиться они вполне могут и самостоятельно, причем ремонт разъема не потребуется. Когда контроллер вдруг перестал работать, активировать его можно в BIOS:
- Сразу после начала загрузки часто нажимайте Del, F2 или иную функциональную клавишу, предусмотренную для захода в БИОС на вашем устройстве.
- Найдите Integrated Peripherals или Advanced (в зависимости от версии BIOS).
- Выберите USB Configuration. Здесь напротив строчек USB Controller должен быть выставлен параметр Enabled. Если его нет, выставите нужное значение сами и сохраните текущую конфигурацию.
Проблема также иногда может возникать из-за какого-либо USB-устройства, которому требуется ремонт. Чтобы его определить, отключите все девайсы, использующие данный порт - мышь, USB-клавиатуру и т. д. Попробуйте подключить исправный флеш-накопитель. Если проблемы перестали появляться, ищите нерабочий периферийный девайс.
Работаем с диспетчером устройств
Через «Пуск» или иным способом зайдите в диспетчер устройств. Возможно, один из группы контроллеров USB здесь помечен иконкой желтого восклицательного знака, почему устройство и не функционирует.
Попробовать исправить ситуацию можно следующим способом:
- Удалите из диспетчера отмеченный желтым контроллер;
- Перезагрузите лэптоп.
При следующем запуске система установит заново все необходимое ПО, после чего контроллеры, которые отказали, могут вновь заработать. Иногда помогает откат ОС до предыдущего состояния, когда все оборудование функционировало штатно.
USB могут отключаться из-за настроек системы
Управление электропитанием лэптопа может быть настроено таким образом, что система сама для экономии заряда батареи производит отключение USB-разъема после определенного периода бездействия. Никакой ремонт здесь делать не требуется. Чтобы лэптоп перестал отключать вход ЮСБ, достаточно не позволять Windows изменять параметры электропитания контроллера, для чего:
- В диспетчере откройте ветку контроллеров последовательной шины, выделите строчку корневого USB-концентратора.
- Двойным кликом откройте устройство, выберите управление электропитанием.
- Снимите флажок напротив строчки, разрешающей системе отключение разъема для экономии энергии.
Описанные действия повторите для каждого из прописанных в диспетчере устройств USB-концентраторов.
Проблемы с драйвером на системную плату
Иногда проблемы неработающего USB-разъема могут быть вызваны устаревшим драйвером чипсета системной платы. Проблема решается скачиванием его из надежного источника и последующей установкой. Для этого:

Если вы не желаете утруждать себя поисками последней версии нужного вам драйвера, можно просто воспользоваться приложением DriverPack Solution, которое автоматически распознает устройства с устаревшими драйверами и проведет их обновление.
Когда виновата Windows
Иногда сбои ОС являются причиной не функционирующих контроллеров, поэтому ремонт требуется самой Windows. В этом случае нужно делать переустановку. Но чтобы быть уверенным в причине неисправности и не выполнять лишнюю работу, проверьте работоспособность USB-портов, не загружая Windows.
Для этого можно, например, загрузить систему с любого Live CD. Если в этой дисковой ОС порты заработали как положено, то проблема однозначно в Windows - смело можете ее переустанавливать. Если же и при загрузке с Live CD устройства не заработали, то проблему следует искать уже в «железе», возможно, требуется его ремонт.
Итак, чаще всего программные неисправности с неработающими USB-контроллерами решаются обновлением драйвера на чипсет или саму системную плату (что по сути одно и то же после того, как северный и южный мосты на материнке были заменены одним чипом). Также проблема зачастую уходит после переустановки ОС. В противном случае неисправны могут быть непосредственно контроллеры, подключаемые USB-устройства, или же ремонт требуется делать на самой системной плате.
Итак, для начала необходимо уточнить — перестали работать USB на компьютере или перестали работать USB на ноутбуке . Стратегия в каждом случае будет несколько иной, а также немного будет отличаться последовательность действий по самостоятельной диагностике и восстановлению корректной работы контроллера универсальной последовательной шины (USB, Universal Serial Bus).
Диагностика USB в компьютере и способы его ремонта
Если перестали работать USB компьютера, необходимо провести ряд мероприятий:
- если не работают USB на передней панели корпуса стационарного компьютера , то вероятнее случилась механическая поломка;
- либо при подключении USB корпуса системного блока (4-ёх проводов; 2 из которых сигнальные, а 2 обеспечивают питание) к колодкам на материнской плате (т.н front panel) произошла ошибка — USB подключен не правильно (нарушена полярность, либо последовательность проводов передачи данных);
- для проверки правильности подключения и исключения более серьёзной поломки материнской платы компьютера необходимо подключить заведомо рабочее устройство, например флешку, к разъёмам, находящимся на тыльной части системного блока — USB материнской платы. В то же время никогда не спешите подключать устройства к передней панели — существует риск сжечь флешку при несоблюдении полярности.
- Таким образом, если флешка определилась сзади системного блока, а спереди работать не желает делаем вывод — нарушен контакт в USB панели (пайка в местах соединения проводом и самого разъёма часто отламываются), повреждён разъём USB (данный факт легко выявляется при визуальном осмотре), не правильно подключена или не подключена совсем колодка USB-концентратора на материнской плате, для этого придётся снять защитный кожух системного блока и оценить состояние, вооружившись мануалом с правильным указанием последовательности подключения.
Для каждой материнской платы лучше смотреть последовательность отдельно, так как встречается прямая последовательность (обратная), горизонтальное расположение колодки и вертикальное. Стоит обратить внимание на цвета контактов и колодки (если каким-либо способом она окрашена), или цвета контактов и расположение их относительно металлических штырёв-контактов колодки (особенно отсутствующего штырька).

Если подключение к разъёмам USB на материнской плате ничего не дало, стоит обратить внимание на цвет самих USB — чёрный или синий. Если USB, к которому подключена флешка, имеет синий цвет (пластик внутри самого разъёма окрашен в синий цвет как на картинке), то это говорит о том, что мы пытаемся работать с портом USB 3.0. Это более мощный во всех понятиях разъём, но и более проблемный. Дело в том, что такие USB-разъёмы могут не работать после переустановки Windows
без отдельных драйверов, либо работать не корректно с некоторыми устройствами даже при наличии оных. Данная ситуация может приводить как к невозможности работы, так и к различного рода сбоям — синим экранам и зависаниям компьютера.
Поэтому для полной диагностики ищем чёрный разъём USB и подключаемся к нему. Если устройство определилось — делаем вывод, что дело в драйверах для USB 3.0. Для устранения данной проблемы, устанавливаем драйвера из комплекта материнской платы или лучше всего скачиваем с сайта производителя.
Если устройства не определяются ни в одном из USB-портов, то возможно причина в контроллере, тогда спасением станет покупка отдельного устройства под названием плата расширения USB2.0-PCI или USB3.0-Mini PCIe , так как ремонт USB-контроллера для материнской платы компьютера не рентабелен. Платы стоят по разному и различны по скоростным характеристикам и питанию.
Плата USB2.0 традиционно дешевле, меньше скорость, подойдёт в старый компьютер; но может не вместиться в новый, с материнской платой формата MicroATX (маленькая плата с одним разъёмом PCI).

Плата USB3.0 как правило дороже, мощнее и быстрее, но не подойдёт для старого компьютера; может быть применена если слоты PCI заняты или заслонены видеокартой.

Вот такой комплекс работ по диагностике и восстановлению работоспособности для USB компьютера — для ноутбука может быть несколько сложнее (или проще).
Самостоятельная диагностика и ремонт USB ноутбука
Алгоритм диагностики и ремонта USB ноутбука похож на такой же у компьютера, но есть некоторые особенности. Во-первых диагностика очень проста, во-вторых ремонт достаточно сложен. Хочу сразу предупредить, что точную диагностику лучше всего проводить после полной переустановки Windows, так как существует вероятность кривой предшествующей установки драйверов и записи ошибочных параметров, что приведёт к невозможности восстановить корректную работу ноутбука.
Диагностика заключается в пробе работы чёрных и синих разъёмов на ноутбуке (USB2.0 и USB3.0). Если не работает USB3.0
— пробуем подключить USB flash drive к разъёму 2.0 (чёрному), если USB2.0 работает — делаем вывод, что нужны драйвера для USB3.0. Лучше всего для этих целей использовать официальные источники с драйверами, т.е. сайты производителей ноутбуков. Различные диски с авто установкой драйверов могут помочь, а могут и нет. Поэтому нужен качественный ремонт ноутбука — будьте готовы поднапрячься (это касается всех).
Если же обнаруживается, что даже после переустановки Windows не работает ни один из существующих портов USB — дело плохо. Одна надежда, что кто-то просто выключил их через bios — заходим в bios и включаем. В ином случае, скорее всего произошёл выход из строя контроллера либо возникли проблемы с южным мостом материнской платы ноутбука. В любом случае потребуется сложный ремонт ноутбука — , который можно провести лишь в сервисном центре.
Естественно, перед этим необходимо исключить механическое повреждение USB-портов ноутбука, которое может также приводить и к коротким замыканиям. Такая ситуация будет характеризоваться явлениями — ноутбук выключается при подключении USB или ноутбук включается и сразу выключается. Оценить механическое повреждение можно визуально, заглянув в щель разъёма: если все железки на месте — всё в порядке. Причём осмотреть придётся все разъёмы, а не только то, куда хочется пристроить флешку. При обнаружении проблемного разъёма потребуется ремонт ноутбука — .