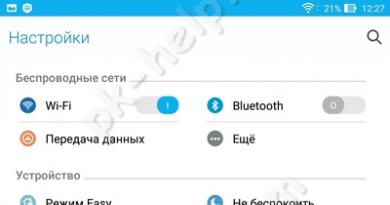4 шага для ускорения загрузки windows 7. Ускорение работы компьютера: как увеличить производительность ПК
Зачастую это всего лишь вопрос времени - когда замедлится загрузка компьютера на базе Windows. Как правило, всему виной постепенно заполняющийся жесткий диск, на котором лежат программы, автоматически запускающиеся вместе с операционной системой. Кроме того, не забывайте и о возрастающей фрагментации системных файлов.
С чем мы работаем:
> Windows
Описанная здесь оптимизация запуска подходит для версий 7, 8/8.1 и 10.
> Software Development Kit
Нужная нам утилита Xbootmgr входит в состав Windows Performance Analyzer, компонента Windows SDK.
> Магнитный жесткий диск
Оптимизация с помощью функции Prefetching работает только на компьютерах с магнитными дисками.
Уже давно в Windows реализована функция автоматической дефрагментации жесткого диска. Каждый раз, когда вы не используете компьютер некоторое время, но оставляете его включенным, система начинает себя оптимизировать. При этом Windows не только объединяет отдельные элементы, чтобы они быстрее загружались, но и переносит важные системные файлы на край жесткого диска.
Предварительная выборка в качестве ускорителя системы
Предвыборка (Prefetching) отвечает за то, чтобы Windows уже при запуске компьютера загружала важные файлы в гораздо более быструю оперативную память еще до того, как они понадобятся. Для оптимизации, однако, следует «втолковать» системе, какие файлы она должна пометить как «важные». Как именно это сделать с помощью утилиты Microsoft Xbootmgr, мы расскажем в данной статье.
Xbootmgr ускоряет процесс запуска в два этапа: на первом утилита автоматически дефрагментирует загрузочные файлы и заново их размещает. На втором вы можете провести детальную оптимизацию, при которой Xbootmgr анализирует систему во время многократных перезагрузок. На основании этих данных утилита сообщает, в каком порядке лучше сохранить необходимые для запуска ОС файлы.
На пересечении строчки «Post Boot» и колонки «End Time (s)» этой программы для анализа вы узнаете, сколько времени занимает загрузка вашего компьютера. На нашей системе она длилась 24,3 секунды
Xbootmgr входит в состав набора Windows Performance Toolkit, который, в свою очередь, является частью официального комплекта Software Development Kit (SDK). Впрочем, от вас не требуется устанавливать SDK целиком. Достаточно при установке выбрать необходимые опции.
Результаты, достигнутые с помощью Xbootmgr, зависят от того, насколько хорошо Windows уже оптимизировала ваш ПК. Компьютеры с магнитными дисками после этого способны запускаться за 30 секунд - имеется в виду интервал между включением и тем моментом, когда вы действительно можете работать в системе. Но даже если загрузка занимает меньше минуты, Xbootmgr все равно дает ощутимое ускорение: так, наш тестовый компьютер сначала запускался за 24,3 секунд, после - за 20,9.
Подготовка к оптимизации системы
 Подготовка Windows
Подготовка Windows
Чтобы Xbootmgr смогла ускорить компьютер, функции Prefetcher и Superfetch должны быть задействованы как в реестре, так и в Службах Windows
Для начала проверьте в реестре, активна ли предварительная выборка и запущена ли соответствующая служба Windows. Для этого нажмите на клавиши «Win+R» и введите «regedit». Теперь в реестре перейдите к ключу «HKEY_LOCAL_MACHINE\SYSTEM\CurrentControlSet\Control\SessionManager\Memory Management\PrefetchParameters». В правой части окна дважды щелкните по DWORD-параметру «EnablePrefetcher» и установите его на «3». Повторите процедуру для параметра «EnableSuperfetch».
После этого убедитесь, что включена служба Windows «Superfetch». Нажмите на «Win+R», но теперь введите «services.msc». После вопроса «Контроля учетных записей» откроется окно «Службы». Найдите строчку «Superfetch» и дважды щелкните по ней. Вы увидите «Свойства: Superfetch». Убедитесь, что на вкладке «Общие» для «Типа запуска» выбран вариант «Автоматически». Под «Состоянием» также должно стоять «Выполняется». В противном случае нажмите на «Запустить». После внесения изменений перезагрузите компьютер.
Загрузка Windows SDK
 Из комплекта Windows SDK объемом в несколько гигабайт требуется загрузить лишь легкий набор Windows Performance Toolkit (130 Мбайт)
Из комплекта Windows SDK объемом в несколько гигабайт требуется загрузить лишь легкий набор Windows Performance Toolkit (130 Мбайт) Для установки Windows Performance Toolkit и Xbootmgr вам понадобится подходящий для вашей Windows пакет Software Development Kit. Пользователи Windows 10 могут скачать его по адресу https://developer.microsoft.com/ru-ru/windows/downloads/windows-10-sdk. Если у вас стоит Windows 7 или 8, зайдите на страницу https://developer.microsoft.com/ru-ru/windows/downloads/windows-8-sdk. В обоих случаях у вас скачается файл объемом примерно 1 Мбайт. Запустите его двойным щелчком мыши, чтобы вызвать «Мастера установки». Теперь нажимайте на «Next», пока не дойдете до «Условий лицензионного соглашения». Подтвердите свое согласие и в следующем окне под заголовком «Select the features you want to install» снимите все флажки, оставив только «Windows Performance Toolkit». По нажатию на «Install» программа скачает все необходимые файлы и установит их на ваш компьютер.
Замеряем точное время запуска
 Утилита Xbootmgr по запросу из командной строки точно замеряет время загрузки компьютера. После отправки вышеуказанной команды компьютер перезагружается. Заранее закройте все открытые файлы.
Утилита Xbootmgr по запросу из командной строки точно замеряет время загрузки компьютера. После отправки вышеуказанной команды компьютер перезагружается. Заранее закройте все открытые файлы. Xbootmgr - это мощная утилита для создания детальных протоколов с указанием времени загрузки компьютера. Папки, в которые будет сохраняться эта информация, вам придется заранее создать вручную в Проводнике. В нашем случае мы сделали на диске «C:» папку «temp», в ней сохранили еще две подпапки, «Before» и «After». Для того чтобы программа Xbootmgr действительно смогла измерить точное время, необходимо активировать автоматический вход в Windows - но только на время! Для этого нажмите «Win + R» и введите «netplwiz». В новом окне снимите флажок рядом с записью «Требовать ввод имени пользователя и пароля». Подтвердите свое решение нажатием на «ОК» и введите свое имя пользователя и дважды пароль.
Пора заняться ускорением запуска ПК. В принципе, оно осуществляется в три этапа: для сравнения, насколько быстрее стала загружаться операционная система, сначала измерьте с помощью Xbootmgr время до оптимизации. Затем Windows отрегулирует предвыборку, и в завершение уже на адаптированной системе будет определено, сколько было выиграно времени.
Оптимизация автозагрузки
Проблема, с которой не может справиться Xbootmgr, - слишком большое количество записей автозагрузки, которые накапливаются со временем. Для ее решения вам потребуется отдельная утилита, например, бесплатная Autoruns от Microsoft, которая составляет список всех записей и позволяет удобно их отключить.
> Запустите Autoruns с правами администратора и скройте все строчки, связанные с Microsoft. Для этого откройте «Options» и поставьте флажок рядом с записью «Hide Microsoft Entries».
> Перейдите к вкладке «Logons» и снимите все флажки с лишних строчек. Правой кнопкой мыши щелкните по программе, в чьем предназначении вы не уверены, и выберите «Search Online …». После отключения всех ненужных строчек автозагрузки закройте утилиту и перезагрузите компьютер.
Ускоряем запуск Windows
Предназначенная для измерения времени запуска утилита Xbootmgr не располагает графическим интерфейсом, из-за чего не особо удобна в использовании: управление осуществляется с правами администратора через окно командной строки. Полученные от утилиты протоколы вы затем сможете открыть и с комфортом проанализировать в Windows Performance Analyzer. Чтобы запустить Xbootmgr в Windows 10, кликните правой кнопкой мыши по иконке меню «Пуск» в левом нижнем углу и выберите «Командная строка (администратор)». Для Windows 7 вызовите «Пуск | Программы | Стандартные» и щелкните правой кнопкой мыши по «Командной строке». Выберите «Запуск от имени администратора». В обоих случаях положительно ответьте на запрос «Контроля учетных записей».
Завершите все задачи на ПК и сохраните открытые файлы. Затем введите команду «xbootmgr -trace boot -resultPath C:\temp\Before». Спустя несколько секунд компьютер перезагрузится без дополнительных вопросов. Параметры, расположенные после названия программы, задают, что она должна делать. Например, «trace boot» отвечает за то, чтобы Xbootmgr измеряла время загрузки. «-resultPath» и следующий за ним путь к папке - в какую директорию программа сохранит файл протокола.
После перезагрузки Windows автоматически откроется небольшое окно с обратным отсчетом на 120 секунд. Не нажимайте здесь кнопку «Finish», а подождите, пока окно не закроется само. Также не запускайте никаких других программ, поскольку это может исказить результаты измерений. По завершении всего процесса вы найдете файл протокола в папке «C:\temp\Before». Он имеет расширение «.ETL». Теперь запустите Проводник Windows, перейдите к папке «C:\temp\Before» и двойным щелчком по файлу ETL откройте его в Windows Performance Analyzer.
Детальный анализ результатов измерений
Нажмите на маленький треугольник рядом с пунктом «Other», а затем произведите двойной щелчок по «Boot Phases». В верхней части экрана вы увидите различные фазы, которые проходит система Windows при загрузке. Каждая из них представлена в виде цветной полоски. Чем она длиннее, тем дольше длилась данная фаза. Таблица ниже сообщит более подробные значения. Общее время, которое занял процесс загрузки, вы увидите в строке «Post Boot» колонки «End Time (s)». Нашему компьютеру понадобилось чуть более 24 секунд для прохождения пяти фаз запуска.
В дальнейшем Xbootmgr перезагрузит ваш компьютер еще пять раз. В это время вы не сможете давать ему другие поручения. После каждого запуска даст о себе знать «Контроль учетных записей» и потребует подтверждения. Если это покажется вам слишком утомительным, на время измерений отключите защитный механизм. Для этого правой кнопкой мыши щелкните по значку меню «Пуск» и откройте Панель управления. Перейдите к «Учетным записям пользователей» и в следующем окне снова к «Учетным записям пользователей». Выберите пункт «Изменить параметры контроля учетных записей» и перетяните ползунок до конца вниз. Запомните первоначальную позицию, чтобы после оптимизации вернуть на нее ползунок.
Переход на SSD
Если время загрузки компьютера так и не сократилось, перенесите Windows на SSD и используйте его в качестве загрузочного накопителя.
> Программа EaseUS Partition Master Professional оснащена легким в управлении Мастером, который скопирует вашу Windows на SSD. Если у вас ноутбук, рекомендуем переходник с USB на SATA, который сейчас стоит не больше 700 рублей. К ПК вы можете подключить SSD напрямую через SATA-порт.
> Запуск переноса в EaseUS Partition Master Professional осуществляется из пункта «Миграция OS на SSD/HDD». Следуйте указаниям Мастера, а затем поменяйте в компьютере старый жесткий диск на новый SSD. Наш компьютер после оптимизации с помощью Xbootmgr и автозагрузки, а также переноса системы на SSD стал загружаться довольно быстро - за 36 секунд.
Оптимизация процесса загрузки
Чтобы начать оптимизацию, снова откройте окно командной строки с правами администратора и введите здесь команду «xbootmgr -trace boot -prepSystem -verboseReadyBoot -resultPath C:\temp». Оба этих параметра («-prepSystem» и «-verboseReadyBoot») перемещают загрузочные файлы Windows на край жесткого диска и оптимизируют предварительную выборку. И в этом случае компьютер практически сразу же после отправки команды перезагрузится. Подождите, пока Xbootmgr не закончит шестую перезагрузку. При первой ядро анализирует поведение компьютера при запуске. При второй происходит дефрагментация загрузочных файлов и перемещение их на крайние дорожки жесткого диска. Следующие перезагрузки служат оптимизации порядка загрузки. Весь процесс, как правило, занимает от одного до двух часов. Не прерывайте его, даже если после сообщения «Preparing system …» кажется, что ничего не происходит уже вечность. Особенно долго длятся две первые перезагрузки.
 Это окно появляется во время измерений времени запуска программой Xbootmgr. Не закрывайте его и не нажимайте
Это окно появляется во время измерений времени запуска программой Xbootmgr. Не закрывайте его и не нажимайтена «Finish»
После проведения оптимизации компьютера повторно измерьте время, которое потребовалось Windows для запуска. Для этого снова откройте окно командной строки с правами администратора и введите команду «xbootmgr -trace boot -resultPath C:\temp\After». Тем самым результат измерения сохранится в подпапку «After». После проведения замеров дважды щелкните по новому файлу ETL и посмотрите, сколько времени понадобилось для загрузки системы. Наш компьютер стал запускаться за 20,9 секунды. Дополнительного ускорения можно добиться очисткой автозагрузки, а также благодаря установке твердотельного накопителя. Если вы по нашей рекомендации отключили «Контроль учетных записей» и активировали автоматический вход в Windows, по завершении оптимизации не забудьте вернуть их в исходное состояние.
 После оптимизации повторно замерьте время запуска с помощью Xbootmgr. Наш тестовый компьютер стал загружаться ощутимо быстрее
После оптимизации повторно замерьте время запуска с помощью Xbootmgr. Наш тестовый компьютер стал загружаться ощутимо быстрее Не стоит забывать и про то, что при старте системы вместе с ней запускается масса совсем не нужных пользователю программ и процессов. Это могут быть, например, сервисы справки от Adobe, программы автоматической проверки наличия обновлений, а также утилиты, которые «тихо» установились с другими программами. Отключить их загрузку можно с помощью бесплатной, но мощной программы для очистки и оптимизации - CCleaner. Установите программу, запустите ее и перейдите в раздел «Сервис | Автозагрузка». Выделите программу, которую вы хотите исключить из автозагрузки, и нажмите справа на «Выключить». Запуск отключенных программ при необходимости можно вновь включить.
В антивирусном пакете Kaspersky Internet Security 2017 интегрирован «Менеджер программ», который проконтролирует установку скрытых программ, а также выявит давно установленные ненужные приложения и предложит их удалить.
ФОТО: компании-производители; 3dsculptor/Fotolia.com
Windows 7 – очень популярная сегодня операционная система, которая установлена на миллионы компьютеров.
Несмотря на то, что последняя версия Windows 7 вышла 22 февраля 2011 года и после этого не обновлялась, для многих пользователей она остается актуальной, по сей день, а значит, остается актуальным и решением проблем, связанных с ней.
Операционная система имеет достаточно низкие по современным меркам системные требования. Например, для 32-битной версии ОС требуется всего лишь 1 гигабайт оперативной памяти. Тем не менее многие пользователи активно жалуются на долгую загрузку системы и медленную работу. Мы рассмотрим несколько способов, как сделать работу за компьютером с Windows 7 более комфортной, а загрузку этой ОС более быстрой.

Способы ускорения загрузки компьютера
Начнем с тех, что может сделать каждый пользователь, а, следовательно, они помогут большему количеству людей.

Чистка системы от мусора
Сделать это проще и удобнее всего будет с помощью популярных программ для очистки компьютера. Для примера возьмем CCleaner. Эта популярная программа, которая хорошо себя зарекомендовала перед миллионами пользователей. Ей по сей день пользуются многие люди, которым не все равно на состояние системы.
CCleaner – бесплатная программа, но имеет PRO версию. Для наших целей бесплатной версии более чем достаточно. Стоит отметить, что для ускорения работы загрузки компьютера, нам нужно будет затронуть такое место, как реестр. Большинство важных параметров и настроек ОС хранится именно здесь. В реестре могут оставаться остатки программ и приложений из-за некорректной работы их деинсталляторов. Поэтому мы будем исправлять проблемы именно в реестре.
Для этого:
- Нужно скачать и установить программу CCleaner. Так как программа бесплатная, сложности в скачивании не возникнет.

- Устанавливаем программу на свой компьютер, попутно выбирая предложенные компоненты, ставим или убираем галочки в зависимости от того нужны они нам или нет.

- Открываем программу и выбираем вкладку «Реестр». Нажимаем на кнопку «Поиск проблем».

- После этого на экране появится список всех проблем реестра. Нажимаем «Исправить выбранное».

- Вам будет предложено сохранить резервную копию сделанных изменений для того, чтобы избавить вас от проблем, в случае, если будут удалены важные элементы ОС.

- Нажимаем «Исправить отмеченные». На этом все, программа очень быстро сама исправит все проблемы, и вы сможете дальше пользоваться ПК.

Примечание! С помощью этой программы вы также можете полностью удалить оставшиеся файлы и программы.
Просмотр и отключение программ в автозагрузке
Для ускорения производительности компьютера нам нужно не используемые при запуске.
Что бы сделать это:

Отключение программ из автозагрузки без сторонних программ
Если у вас нет программ для чистки компьютера, и вы не хотите их устанавливать, то есть способ для удаления программ из автозагрузки без любых других программ.
Для этого нужно:

Выключение ненужных сервисов
Вместе с Windows обязательно запускается несколько сервисов, которые используются для нормального функционирования ОС. Большинство сервисов лучше не отключать, иначе может пострадать стабильность системы. Но некоторые особенно не нужны, и их можно выключить, тем самым сильно увеличить скорость загрузки ОС.
Для отключения этих сервисов воспользуемся следующей инструкцией:

На заметку! Если вы сомневаетесь в полезности какого-либо сервиса, то лучше его не трогать.
Способ ускорения процесса завершения работы системы (через «Реестр»)
Возможностей ускорить загрузку самой операционной системы много и мы говорим о них в этой статье. Но помимо запуска Windows есть и процесс «Завершения работы», который тесно связан с этим понятием. Способов ускорить завершение работы мало, но они все же есть. С реестром нужно быть осторожным, так как случайная ошибка может обернуться в серьезные проблемы с ОС.
Итак, нам нужно:

Но не стоит сильно занижать это значение. Дело в том, что в таком случае операционная система будет слишком быстро завершать работу, а необходимые данные не будут сохранены. Так что прибегайте к этой настройке только, если действительно в этом нуждаетесь и не ставьте слишком мало значение.
Очистка компьютера от ненужных программ
Этот способ позволит не только увеличить скорость загрузки, но и в целом повысит быстродействие и отзывчивость вашего компьютера. Практически на каждом компьютере найдутся бесполезные программы, которые никак не используются. Они могут попадать в компьютер вместе с установкой болезного программного обеспечения. Как правило, неопытные пользователи не следят за установленными программами.
Потому давайте узнаем, как увеличить количество места на жестком диске, что бы увеличить быстродействие и скорость загрузки:

На заметку! Удалить ненужные программы также можно через CCleaner или аналогичные приложения.
Действенный метод для ускорения загрузки с использованием BIOS
Bios – это несколько микропрограмм, которые позволяют настраивать отдельные элементы системного блока, компьютер в целом. Именно здесь пользователи должны поставить первым загрузочным CD-ROM, для того, чтобы выполнить установку Windows на свой компьютер с диска. Как правило, после установки никто не возвращает на первое место загрузку с жесткого диска. Из-за этого система при каждом запуске сначала пытается загрузить операционную систему из дисковода, а после неудачи переходит к жёсткому диску. Этот процесс занимает несколько драгоценных секунд, тем самым делает загрузку более долгой.
Чтобы система сразу загружалась с жёсткого диска необходимо:

Вот и все, теперь ваш компьютер будет тратить еще меньшее времени на загрузку системы.
Кардинальное решение для ускорения загрузки, замена жесткого диска
Основная проблема обычных HDD дисков заключается в том, что их конструкция принципиально не изменилась с начала 90 годов. Именно тогда впервые начали использовать жесткие диски, работающие со скоростью 5400 оборотов в минуту. Именно эта скорость является крайне распространенной на сегодняшний день. Конечно, сегодня на рынке есть жесткие диски, скорость которых 7200 оборотов в минуту, но это не дало особенного прироста в производительности системы, ведь едва перевалила за 100 мегабайт в секунду, вместо 70 на дисках со скоростью вращения 5400 оборотов в минуту.

Поэтому можно считать технологию производства HDD дисков наиболее устаревшей и бесперспективной, по сравнению с другими комплектующими компьютера. Именно жёсткий диск на сегодняшний день является самым медленным элементом компьютера, из-за низкой скорости чтения которого, может гораздо медленнее работать система.
SSD диски
К нашему счастью на рынке появилось принципиально новое устройство для хранения информации в компьютере — SSD диск. Простыми словами – это флешка большого объёма и с огромной скоростью записи и чтения, которая может в 10 или даже сотни раз превосходить скорость обычных HDD дисков. В SSD диске нет движущихся элементов, он абсолютно бесшумен, слабо греется и способен переживать физические воздействия. Но главное то, что такой диск способен гораздо быстрее читать и записывать информацию. С помощью такого устройства вы сразу заметите прирост производительности, все программы, браузеры и игры, включая Windows, будут загружаться гораздо быстрее. Казалось бы – SSD это прекрасная технология, которая моментально вытеснит устаревшие HDD диски с рынка. Но все не так просто.

Идеальным решением станет использование в компьютере сразу двух дисков – SSD и HDD. На первый вы установите операционную систему и необходимые программы, а на HDD все остальное. Такой подход поможет не потратить слишком много денег и получить производительную систему с большим объёмом памяти.
Это интересно! SSD диски полноценно появились на рынке примерно в начале 2010.
Установка большего количества оперативной памяти
Наряду с установкой SSD диска, производительность системы может повысить увеличение объёма ОЗУ. Увеличить объём оперативной памяти очень просто. Для такого апгрейда системы вам не придется покупать новые комплектующие, только саму оперативную память. Заранее позаботьтесь, чтобы оперативная память была полностью совместима с вашей материнской платой. Сделать это можно на официальном сайте производителя.

Но добавление оперативной памяти поможет далеко не во всех случаях. Убедитесь, что именно ваш компьютер нуждается в таком обновлении. В противном случае – оперативная память не даст желаемого большего прироста к производительности и скорости загрузки операционной системы.
Покупка нового компьютера
Обратите внимание, что если ваш компьютер окончательно устарел и не поддается обновлениям (в нем используются устаревшие модули оперативной памяти, и нет возможности установки SSD диска), то возможно, стоит задуматься о покупке нового, более мощного компьютера. В таком случае, проблема уйдет сама собой. Старый компьютер можно продать на досках объявлений и таким способом у вас получится сэкономить немного денег.
Вывод
Видео — Как ускорить загрузку компьютера при включении
Один из самых простых (и, скорее всего, наиболее дорогих) способов ускорить загрузку ОС - использовать в качестве загрузочного диска SSD. Твердотельные накопители отличаются высокими показателями скорости чтения и записи, если сравнить их с традиционными жёсткими дисками. Невероятная разница между временем доступа, характерным для HDD и SSD в пользу последнего и есть причина ускорения процесса загрузки системы, работающей на базе SSD: система получает доступ к необходимым секторам намного быстрее. Если вас заинтересовала данная возможность, стоит прочитать обзор лучших SSD на рынке .
Результат: очень заметный, но стоит помнить о том, что придётся потратить достаточно много времени на перенос системы с накопителя на накопитель.
Установить больше оперативной памяти
Ещё один аппаратный подход к ускорению загрузки системы (да и всех процессов вообще) – это увеличение объёма оперативной памяти. Больше модулей ОЗУ обеспечивают заметное ускорение всех действий, совершаемых вашей системой, то есть у неё появляется больше ресурсов для работы и, следовательно, её общая производительность и быстродействие повышаются.
Оптимизировать программы, загружающиеся автоматически при запуске системы
Ещё одна распространённая причина того, что при загрузке ваша система тормозит – это большое количество программ, загружающихся автоматически при начале работы Windows. Широкий спектр программ имеет обыкновение загружаться при запуске ОС в соответствии с тем, каким образом они были установлены. Такие программы имеют различную природу – от критически важных программ (антивирусы, системные утилиты и так далее) до определяемых пользователем приложений (чат-клиенты, плагины социальных сетей, утилиты некоторых производителей оборудования). Если в панели задач всё забито иконками программ, пора задуматься о том, чтобы запретить автоматический запуск некоторых из них, что позволит ускорить загрузку системы.
В меню "Пуск" нужно ввести "msconfig" и посмотреть на выпадающий список программ: они запускаются автоматически при старте Windows. Некоторые (например, антивирусы) являются очень важными и должны запускаться сразу же после загрузки ОС, но есть ряд других программ (в том числе Skype), которые можно исключить из данного списка и, в конечном итоге, сделать загрузку ОС быстрее. Но удостоверьтесь в том, что знаете, что делаете, в случае каждой из таких программ.
Результат: различный. В зависимости от того, сколько программ загружается автоматически, можно сэкономить от нескольких секунд до нескольких минут.
Отказаться от ненужных сервисов Windows
Во время старта Windows загружает множество сервисов, которые нужны для исполнения некоторых функций во время запуска ОС. Многие из них критически важны – с ними лучше не шутить, но при этом существуют и те, которые не так уж и нужны. Можно перевести их запуск в мануальный режим, а, может, вообще от них отказаться, воспользовавшись системной утилитой "services.msc" (соответствующий запрос нужно ввести в строку поиска в меню "Пуск"). Какие из утилит можно отключить, не опасаясь за стабильность системы? Сначала стоит почитать об этом – и для данной задачи пригодятся многие интернет-ресурсы. В их число входит замечательный веб-сайт Black Viper, на котором опубликованы сведения о конфигурациях, применимых для различных версий Windows и отличающихся степенью стабильности и оптимизации.

Результат: от несущественного до умеренного. Данный подход не для слабых духом, так как отключение автоматического запуска некоторых сервисов может негативно повлиять на стабильность системы, но при этом способ вполне имеет право на существование.
Поменять настройки приоритета загрузки в BIOS
Это ещё один способ сэкономить немного времени на загрузке Windows. Некоторые конфигурации BIOS по умолчанию сначала проверяют состояние DVD-привода или портов USB, чтобы распознать загрузочный диск, диск аварийного восстановления системы или другие загрузочные опции. Это происходит до того, как ОС запускает системный диск. Можно сократить время загрузки ОС на несколько секунд, убрав оптические приводы и USB-порты из списка приоритетов загрузки, чтобы система сразу выбирала для этого системный диск по умолчанию. При этом не забудьте восстановить функции "Загрузить с CD/USB", если собираетесь воспользоваться диском восстановления или другим накопителем для загрузки Windows.
Результат: умеренный. Получится сэкономить несколько секунд.
Фрагментация диска заключается в том, что различные части файла разбросаны по физическим секторам жёсткого диска. На практике это означает, что понадобится больше времени для того, чтобы получить доступ к определённому файлу, так как головка винчестера должна дольше искать различные сегменты диска. Задержка загрузки системы при этом может быть минимальной или весьма заметной, в зависимости от степени фрагментации, хотя скоростные характеристики современных жёстких дисков нивелируют негативный эффект фрагментации. Но даже с учётом данного факта, регулярная дефрагментация винчестера повысит эффективность операций чтения и записи и, следовательно, увеличит быстродействие системы и сократит время загрузки – хотя, скорее всего, незначительно.

Результат: незначительный, но, в целом, это весьма полезная рекомендация для оптимизации быстродействия всей системы и также для ускорения её запуска.
Стоит отметить: никогда не проводите дефрагментацию SSD. Это не нужно, а множество незначительных операций чтения и записи может укоротить срок жизни твердотельного накопителя.
Ускорьте процесс завершения работы, оптимизировав реестр
Существует не так много способов ускорить процесс завершения работы, хотя можно перечислить огромное количество решений для ускорения загрузки системы. Но есть некоторые фокусы, связанные с работой реестра, при использовании которых процедура завершения работы ОС проходит быстрее. Это весьма просто, но, как и в случае с любой операцией, задействующей системный реестр, невнимательность или небольшая ошибка могут привести к нестабильности системы. Так что предупреждаем: резервная копия системного реестра повысит безопасность работы.
Введите "regedit" в поисковую строку меню "Пуск", чтобы вызвать редактор реестра, а затем перейдите в директорию HKEY_LOCAL_MACHINE\SYSTEM\CurrentControlSet\Control. Найдите переменную "WaitToKillServiceTimeout", данное значение по умолчанию должно быть равно 12000 (или 12 секундам). Это то самое время, которое ОС Windows тратит на ожидание остановки работы сервиса до того, как автоматически завершить его работу. Данное значение можно установить вручную, задав его в диапазоне от 2000 до 20000, то есть, установив более низкое значение, можно немного ускорить процесс завершения работы. Но это не всегда желательно: если на компьютере открыто множество приложений, а вы привели в действие процесс завершения работы, приложения будут использовать заданное время для сохранения изменений и совершения других важных операций до того, как закрыться. Если снизить необходимое для этого время, можно столкнуться с известными проблемами.
Для того чтобы воспользоваться следующей частью данной настройки, нужно зайти в директорию "HKEY_CURRENT_USER\Control Panel\Desktop". Следует проверить, существует ли там переменная"WaitToKillAppTimeout". Если нет, то нужно создать её и задать значение 2000. Как и в случае с переменной "WaitToKillServiceTimeout", данная переменная устанавливает время, в течение которого Windows будет ждать закрытия приложения до того, как завершить его принудительно. Также стоит проверить, имеется ли переменная "AutoEndTasks", в противном случае её следует создать и задать значение 1.
"AutoEndTasks" отвечает за то, чтобы ОС Windows спрашивала или не спрашивала пользователя, завершить ли работу приложения, которое не отвечает, принудительно либо всё-таки ждать завершения работы программы. Комбинация этих небольших трюков позволит Windows принудительно завершать работу зависших или не отвечающих приложений, не запрашивая ответа пользователя.
Результат: умеренный.
Создать ярлык "Быстрое завершение работы"
Ещё один способ ускорить завершение работы системы – это создание ярлыка "Быстрое завершение работы", который использует некоторые из описанных выше операций, проводимых с реестром, чтобы создать кастомизированную процедуру быстрого завершения. На рабочем столе надо создать новый ярлык, ведущий к "shutdown.exe -s -t 00 -f". При помощи данного ярлыка можно быстро организовать запуск утилиты shutdown.exe, используя кастомный таймер (-t 00) и задав параметры, при которых система принудительно закрывает работающие программы, не спрашивая пользователя (-f). Двойной клик по новому ярлыку должен запустить процедуру завершения работы. Убедитесь в том, что иконка ярлыка заметна на Рабочем столе и размещена там, где вы не сможете кликнуть по ней случайно.

Здравствуйте Друзья! В этой статье поговорим про ускорение загрузки и . В Microsoft, так же озабочены повышением скорости загрузки своих продуктов и разработали для этого кучу интересных вещей. Наша же задача, не мешать этим вещам работать. Как это сделать — ниже.
Прежде чем ускорять нужно определиться с начальной точкой, чтобы не мерить на глаз (как это у меня получилось в статье про ). Узнать точное время, за которое происходит загрузка вашей операционной системы можно с помощью .
В рамках данной статьи попробуем уменьшить время загрузки.
Восстановление настроек Windows
Первое, что можно и нужно сделать это восстановить встроенные в Widows механизмы постоянно оптимизирующие скорость загрузки операционной системы. Это можно сделать автоматически с помощью утилиты написанной Вадимом Стеркиным — CheckBootSpeed . За, что ему низкий поклон.
Скачиваете архив с утилитой и .
Заходите в учетную запись Администратор и запускаете CheckBootSpeed.diagcab
По умолчанию утилита проверяет скорость загрузки компьютера и устраняет проблемы. Если вы не хотите, чтобы утилита что-то меняла в вашей системе — кликните по ссылке «Дополнительно» и снимите галочку «Автоматически применять исправления». Жмем Далее

Программа выдает отчет в котором видно за сколько компьютер загрузился последний раз, среднее время 3-х загрузок и еще много полезного


После предлагается узнать про выбор и дисков. Так же сильно рекомендую.

По завершению диагностики вам покажут, что было исправлено

В принципе эта процедура уже восстановит параметры Windows по умолчанию и со временем (если что-то было исправлено) скорость загрузки возрастет. Если же вы хотите ускориться сейчас — читайте далее.
Время до полной готовности рабочего стола у меня составило 84 секунды. То есть рабочий стол у меня показался, но полноценно работать можно только через 84 с. Для сокращения этого времени можно разобраться с программами в .
Можно воспользоваться встроенным средством Конфигурация системы . Найти эту полезнейшую утилиту можно


Мне удобнее использовать утилиту Autoruns Марка Руссиновича.
Запускаем autoruns.exe и переходим на вкладку Logon

На рисунке выше представлены все программы которые загружаются сразу при старте операционной системы. Для сокращения времени готовности рабочего стола нам необходимо уменьшить их количество.
Оставляем программы которые нам действительно нужны в первые секунды работы и системные программы. К системным я отношу программы производитель которых является Microsoft, Intel, AMD, NVIDIA, Realtek и другие. То есть программы и драйвера для устройств без которых нормальное функционирование компьютера не возможно.
Если вы не знаете за что отвечает программа можно воспользоваться поиском в или или вообще не трогать это программу.
После всех манипуляций у меня получилась следующая картина

Под нож пошли распределенные вычисления (так как они все равно будут стоять в паузе до простоя компьютера), утилиты от Seagate, Acronis, . Погода () меня тоже не интересует сразу после включения компьютера вместе со и .
После того как сняли необходимые галочки (исключили программы из автозагрузки) просто закрываем Autoruns.
Некоторые программы (например ) нужно отключить в настройках самой программы

После перезагрузки открываем еще раз Auroruns и проверяем отключенные программы

Если какая-либо утилита снова прописывает себя в автозагрузке, то необходимо отключить ее в настройках. В моем случае это автоматический переключатель клавиатуры —


Так же хорошо проверить раздел Автозагрузка в . Все лишнее оттуда убираем

Punto Switcher убрал, Evernote оставил как необходимую программу делающую мою память идеальной.
После зачистки автозагрузки перезагружаемся и проверяем время загрузки

Оставив 9 программ из 19 в автозагрузке удалось сократить время готовности рабочего стола до 40 секунд и общее время загрузки Windows до 88 с.
Отложенный запуск программ
В предыдущем разделе мы отключили кучу программ в автозагрузке, но они нам все-равно понадобятся в работе и их придется запускать. Это можно сделать вручную, а можно с помощью сделать отложенный запуск.
Подобным образом можно разнести запуск необходимых программ для ускорения загрузки Windows.
SuperFetch и ReadyBoot
Описанная выше утилита автоматически включает и настраивает службу SuperFetch и функцию ReadyBoot. Если вы хотите сами разобраться как их включать читайте ниже.
15% свободного пространства необходимо для проведения полной дефрагментации. Иначе будет происходить только частичная дефрагментация.
Для того чтобы сейчас ускорить загрузку можно дефрагментировать загрузочные файлы командой
defrag C: /B /U
Запускаем командную строку с правами администратора

выполняем команду

Загрузочные файлы дефрагментированы.
Заключение
Благодаря утилите Вадима Стеркина, структурированию автозагрузки и дефрагментации системного диска мне удалось снизить время загрузки Windows до 58 секунд


Чтобы это сделать ставим галочку «Число процессоров» и из выпадающего списка выбираем максимальное. И устанавливаем галочку «Максимум памяти».

Мне это не помогло, поэтому не вынес этот метод в отдельный раздел. Возможно вам поможет и если действительно вы ускорите загрузку Windows этим напишите пожалуйста в комментарии, на сколько быстрее стала загружаться ваша система и какой у вас и объем оперативной памяти. Всем будет интересно.
Если вам нужно еще быстрее загружаться, то стоит обратить внимание на — SSD или — SSHD. Первые, в любом случае будут быстрее.
Несмотря на то, что загрузка и отклик операционной системы Windows 7 во многом превосходят ее предшественницу Vista, ее стандартные настройки являются далеко не самыми оптимальными для работы. Однако, ускоряя работу «семерки», необходимо учитывать, что некоторые вносимые в ее настройки изменения приводят ухудшению функциональности и внешнего вида системы. Вашей задачей является выбор такой конфигурации, которая обеспечит вам оптимальное соотношение между производительностью, функциональностью и внешним видом. Далее мы рассмотрим несколько способов ускорить работу ряда системы Windows 7, а также ряда ее утилит.
Windows 7: оптимизация загрузки системы
Известно, что наибольшее раздражение у пользователя вызывает долгая загрузка операционной системы. Несмотря на то, что «семерка» оптимизирована разработчиками таким образом, что ее загрузка происходит на 10-20 секунд быстрее Vista, пользователи всегда стремятся сделать ее еще более быстрой. Многоядерные процессоры позволяют ускорить загрузки системы еще больше, для чего необходимо выполнить ряд настроек. Открываем утилиту msconfig, набрав ее название в строке меню Пуск. В открывшемся окне нам необходима вкладка Загрузка, где необходимо нажать на кнопку Дополнительные параметры.
 Поставьте галочку возле пункта Число процессоров и в выпадающем меню выберите максимальное число ваших ядер. После того, как вы нажмете ОК для сохранения настроек, перезагрузите системы, и вы увидите, насколько более быстрой стала загрузка Windows 7.
Для ускорения загрузки системы следует учитывать и то, что ее скорость напрямую зависит от числа процессов и приложений, запускаемых вместе со стартом Windows. Поэтому, снова открыв утилиту msconfig, перейдем на другую ее вкладку Автозагрузка.
Поставьте галочку возле пункта Число процессоров и в выпадающем меню выберите максимальное число ваших ядер. После того, как вы нажмете ОК для сохранения настроек, перезагрузите системы, и вы увидите, насколько более быстрой стала загрузка Windows 7.
Для ускорения загрузки системы следует учитывать и то, что ее скорость напрямую зависит от числа процессов и приложений, запускаемых вместе со стартом Windows. Поэтому, снова открыв утилиту msconfig, перейдем на другую ее вкладку Автозагрузка.
 Многие приложения Windows прописываются в автозагрузку системы незаметно от пользователя. Когда таких программ становится слишком много, загрузка начинает значительно тормозить. Поэтому внимательно проанализируйте список представленных во вкладке автозагрузка приложений и снимите галочки со всех программ, которые вам не нужны. В идеале следует оставить галочку только напротив названия вашего антивируса.
Точно также ускорить загрузку Windows позволит отключение всех ненужных служб, которые тормозят не только запуск, но и работу. Их отключение мы рассмотрим ниже.
Многие приложения Windows прописываются в автозагрузку системы незаметно от пользователя. Когда таких программ становится слишком много, загрузка начинает значительно тормозить. Поэтому внимательно проанализируйте список представленных во вкладке автозагрузка приложений и снимите галочки со всех программ, которые вам не нужны. В идеале следует оставить галочку только напротив названия вашего антивируса.
Точно также ускорить загрузку Windows позволит отключение всех ненужных служб, которые тормозят не только запуск, но и работу. Их отключение мы рассмотрим ниже.
Оптимизация работы служб в Windows 7
Во всем семействе OS Windows имеется множество служб, предназначенных для взаимодействия с внутренним оборудованием, драйверами и некоторыми опциями системы. Многие посторонние программы также добавляют в систему свои службы. Работая в фоновом режиме, многие службы заметно снижают производительность системы, при этом, нисколько не улучшая ее функциональность. Более того, ряд служб Windows 7 является пагубным для общей безопасности системы. К таким службам, в первую очередь, относится по умолчанию запущенный Удаленный реестр, позволяющий злоумышленнику вносить в систему любые изменения в систему. Открыть утилиту управления службами можно двумя способами: перейти по пути Панель управления – Администрирование – Службы или ввести в строку меню Пуск services.msc. После запуска данного приложения перед вами откроется окно со списком всех служб.
После запуска данного приложения перед вами откроется окно со списком всех служб.
 Чтобы отключить ту или иную службу, необходимо щелкнуть по ней левой кнопкой, после чего откроется окно.
Чтобы отключить ту или иную службу, необходимо щелкнуть по ней левой кнопкой, после чего откроется окно.
 Нажмите на кнопку Остановить, чтобы прекратить работу службы и измените тип запуска на Отключена, чтобы предупредить ее дальнейшее включение при последующем запуске системы. После этого нажмите Применить и ОК, служба больше не будет мешать работе вашего компьютера.
При работе со списком служб следует быть особенно внимательным, так как отключение нужного процесса может привести к частичной потере работоспособности системы: может прекратить работу определенное оборудование или приложение. Если вы внесли изменения в свойства нескольких десятков служб одновременно, найти нужную службу, требующуюся для работы той или иной программы, будет нелегко.
Ниже мы приведем список служб, которые можно отключить практически на любом компьютере, будь то одиночная машина или часть локальной сети.
Нажмите на кнопку Остановить, чтобы прекратить работу службы и измените тип запуска на Отключена, чтобы предупредить ее дальнейшее включение при последующем запуске системы. После этого нажмите Применить и ОК, служба больше не будет мешать работе вашего компьютера.
При работе со списком служб следует быть особенно внимательным, так как отключение нужного процесса может привести к частичной потере работоспособности системы: может прекратить работу определенное оборудование или приложение. Если вы внесли изменения в свойства нескольких десятков служб одновременно, найти нужную службу, требующуюся для работы той или иной программы, будет нелегко.
Ниже мы приведем список служб, которые можно отключить практически на любом компьютере, будь то одиночная машина или часть локальной сети.
- Удаленный реестр позволяет вносить изменения в реестр системы удаленным пользователям. Из соображений безопасности эту службу следует отключить в обязательном порядке.
- Автономные файлы отвечает за реализацию API автономных файлов. Не нужна подавляющему большинству пользователей. Отключаем.
- Служба ввода планшетного ПК необходима для работы пера и аналогичных устройств ввода на планшетах. Отключаем.
- Служба регистрации ошибок Windows отвечает за ведение журнала ошибок системы. Если в случае возникновения проблем с ПК вы имеете привычку анализировать записи журнала с целью выявления причин возникновения ошибок, оставьте тип запуска службы в Авто. Если вы практически никогда не интересуетесь тем, что фиксируется в журнале работы системы, службу можно отключить.
- Модули ключей IPsec для обмена ключами… - обеспечивает работу с ключами IKE и работу протокола IP с проверкой подлинности. Отключаем.
- Клиент отслеживания изменившихся связей. Служба отслеживает связи файлов, находящихся в пределах NTFS- системы. После отключения ваш компьютер будет работать быстрее.
- Поиск Windows необходим для индексации находящихся на компьютере файлов с целью обеспечения работы поиска. Если вы не пользуетесь встроенным поиском системы, службу можно отключить.
- Parental Control. Данная служба попала в Windows 7 из версии Vista и нужна лишь для совместимости с ней. Отключаем.
- Агент политики IPSec. Практически никогда не используется на домашнем ПК. Отключаем.
- KtmRm для координатора распределенных транзакций. Если ознакомиться с описанием службы, станет ясно, что запускать ее не рекомендуется, если вы не уверены в том, что она вам нужна. Отключаем.
- Вспомогательная служба IP. Не используется на домашнем компьютере. Отключаем.
- Диспетчер печати. Если вы не пользуетесь принтером, отключайте эту службу. Если время от времени вы печатаете документы, попробуйте установить запуск Вручную. Если в этом случае печать не будет работать, измените тип запуска на Авто. Будет ли работать ваш принтер или нет при типе запуска Вручную, зависит только его драйверов.
- Вторичный вход в систему необходим для запуска процессов от имени другого пользователя. Отключаем из соображений безопасности.
- Факс. Отключаем если вы не отправляете и не получаете факсы.
- Защитник Windows защищает от шпионских программ. Можно отключить, если вы планируете установить в систему альтернативную систему защиты.
- Брандмауэр Windows. Можно отключить, если вы установили в систему сторонний брандмауэр.
- Политика удаления смарт-карт. Если вы не пользуетесь смарт-картами, служба вам не нужна.
- Служба инициатора Майкрософт iSCSI. Если вы не пользуетесь устройствами с интерфейсом iSCSI, можно установить для службу тип запуска Вручную.
- Обнаружение SSDP необходимо для устройств, использующих протокол SSDP. Можно отключить.
- Адаптивная регулировка яркости необходима только владельцам ПК с встроенным датчиком света для автоматической регулировки яркости монитора.
- Браузер компьютеров требуется для обнаружения рабочих машин в локальной сети. Одиночному компьютеру служба не нужна. Отключаем.
- Сервер. Служба требуется только компьютерам, использующимся для организации общего доступа к файлам или принтера. Отключаем.
- Служба поддержки Bluetooth. Отключайте, если у вас нет Bluetooth.
Уменьшение времени выключения: оптимизация Windows 7
Время выключения системы также можно уменьшить, однако сделать это можно только при помощи несколько варварского способа – уменьшения времени, которое дается процессу на завершение запущенных программ. Если система не успеет завершить их работу, они будут остановлены принудительно. Снова откройте реестр и найдите там ветку HKEY_LOCAL_MACHINE -> System -> CurrentControlSet -> Control. Найдите там параметр WaitToKillServiceTimeout и измените его значение с 12000 на 2000.
Найдите там параметр WaitToKillServiceTimeout и измените его значение с 12000 на 2000.

Функция ReadyBoost
В Windows 7 реализована опция использования flash накопителей дополнительно к ОЗУ для кэширования данных. Это позволяет ускорить операции чтения и записи данных, а также увеличивает производительность системы. Для использования опции ReadyBoost необходимо наличие USB накопителей или flash карт, подключаемых к ПК при помощи картридера. Вставьте накопитель в USB порт компьютера и в окне Автозапуска выберите пункт Ускорить работу системы используя Windows ReadyBoost. Укажите лимит места, доступный для использования. Для сохранения настроек нажмите кнопки Применить и ОК.
После этого на USB носителе будет создан файл ReadyBoost.sfcache. Ни в коем случае не вынимайте флешку из компьютера!
Укажите лимит места, доступный для использования. Для сохранения настроек нажмите кнопки Применить и ОК.
После этого на USB носителе будет создан файл ReadyBoost.sfcache. Ни в коем случае не вынимайте флешку из компьютера!
Оптимизация работы жесткого диска в Windows 7
Данная функция действует в семействе систем Windows, начиная с версии XP, имеется она и в «семерке», однако если в XP эта опция была включена по умолчанию, в Windows включать ее надо самостоятельно. Щелкнете правой кнопкой по значку Мой компьютер и откройте Диспетчер устройств. Найдите в списке Дисковые устройства, щелкнете правой кнопкой по названию HDD и выберете Свойства. Появится окно, где нам требуется вкладка Политика. Ставим галочку у пункта «Отключить очистку буфера…». Здесь же в Диспетчере устройств находим в списке ветку IDE ATA/ATAPI контроллеры, где в свойствах всех каналов ATA во вкладке Дополнительные параметры устанавливаем галочку возле пункта Задействовать/Включить DMA (Enable DMA).
Здесь же в Диспетчере устройств находим в списке ветку IDE ATA/ATAPI контроллеры, где в свойствах всех каналов ATA во вкладке Дополнительные параметры устанавливаем галочку возле пункта Задействовать/Включить DMA (Enable DMA).

Ускорение копирования и перемещения файлов
Одной из новых опций Windows 7 является удаленное разностное сжатие, предназначенное для вычисления различий между двумя объектами, что позволяет сократить объем передаваемых данных, однако требует больше времени на калькуляцию. Отключить эту опцию можно в утилите Компоненты Windows. Найдите в Панели управления значок Программы и компоненты и откройте в списке слева Включение и отключение компонентов Windows. Возле пункта Удалённое разностное сжатие следует убрать галочку.
Отключение проверки цифровой подписи драйверов
Данная настройка позволит значительно сократит время, необходимое для установки драйверов. Найдите с помощью меню Пуск утилиту gpedit.msc. Затем в пункте Конфигурация пользователя перейдите по пути Административные шаблоны -> Система -> Установка драйвера. Кликните Цифровая подпись драйверов устройств и в открывшемся окне выберет пункт Отключить, нажмите Применить и ОК.
Затем в пункте Конфигурация пользователя перейдите по пути Административные шаблоны -> Система -> Установка драйвера. Кликните Цифровая подпись драйверов устройств и в открывшемся окне выберет пункт Отключить, нажмите Применить и ОК.

Ускорение просмотра эскизов
Для увеличения скорости просмотра миниатюр внесите необходимые настройки в реестр. Откройте ветку HKEY_CURRENT_USER -> Control Panel -> Mouse. Измените параметр MouseHoverTime на 100 или ниже.
Измените параметр MouseHoverTime на 100 или ниже.

Ускорение работы меню Пуск
При открытии меню Пуск система тратит некоторое время на определение и подсветку недавно установленных программ. Если вы не нуждаетесь в данной опции, то можете отключить ее, сократи время открытия меню. Кликните правой кнопкой на кнопку Пуск и выберете в появившемся меню Свойства. Во вкладке Меню нажмите на кнопку Настроить. В появившемся окне со списком настроек уберите галочку с элемента «Выделять недавно установленные программы».
Во вкладке Меню нажмите на кнопку Настроить. В появившемся окне со списком настроек уберите галочку с элемента «Выделять недавно установленные программы».
 Перед открытием меню Пуск возникает небольшая пауза, уменьшить которую можно изменив соответствующий параметр реестра. Для этого первоначально запустим реестр, введя в строку меню Пуск слово regedit и нажав Enter.
Перед открытием меню Пуск возникает небольшая пауза, уменьшить которую можно изменив соответствующий параметр реестра. Для этого первоначально запустим реестр, введя в строку меню Пуск слово regedit и нажав Enter.
 В открывшемся редакторе реестра найдите ключ HKEY_CURRENT_USER -> Control Panel -> Desktop и измените значение ключа MenuShowDelay с 400 до 50. После этого пауза при открытии меню заметно сократится.
В открывшемся редакторе реестра найдите ключ HKEY_CURRENT_USER -> Control Panel -> Desktop и измените значение ключа MenuShowDelay с 400 до 50. После этого пауза при открытии меню заметно сократится.


Отключение ненужных визуальных эффектов
Если ваш компьютер оснащен не очень мощной видеокартой или использует для работы с графикой решение, встроенное в материнскую карту, то заметное снижение производительности могут оказать визуальные эффекты Aero. Особенно часто с этой проблемой сталкиваются владельцы недорогих лэптопов, преимущественно предназначенных для офисной работы. В Панели управления щелкнете по значку Система и в открывшемся окне выберете Дополнительные параметры системы. Перед вами появится окно, где следует перейти на вкладку Дополнительно. Нажмите кнопку Параметры в разделе Быстродействие. Откроется окно со списком спецэффектов, многие из которых заметно влияют на производительность системы.
Нажмите кнопку Параметры в разделе Быстродействие. Откроется окно со списком спецэффектов, многие из которых заметно влияют на производительность системы.
 Вам предстоит настроить систему так, чтобы обеспечить оптимальное соотношение между внешним видом и быстродействием. На слабых компьютерах можно отключить все эффекты, выбрав пункт «Обеспечить наилучшее быстродействие». Сделав активным пункт «Особые эффекты», вы можете самостоятельно выбрать, какие именно эффекты вам нужны. Большинство пользователей предпочитает не отключать пункт «Сглаживать неровности экранных шрифтов».
Вам предстоит настроить систему так, чтобы обеспечить оптимальное соотношение между внешним видом и быстродействием. На слабых компьютерах можно отключить все эффекты, выбрав пункт «Обеспечить наилучшее быстродействие». Сделав активным пункт «Особые эффекты», вы можете самостоятельно выбрать, какие именно эффекты вам нужны. Большинство пользователей предпочитает не отключать пункт «Сглаживать неровности экранных шрифтов».